
mac怎么装虚拟win7系统, 准备工具和材料
时间:2024-11-17 来源:网络 人气:
如何在Mac上安装Windows 7虚拟机
在Mac电脑上安装Windows 7虚拟机,可以帮助用户在不影响原有Mac系统的情况下,同时使用Windows系统。以下是一篇详细的安装指南,帮助您轻松完成这一过程。
准备工具和材料
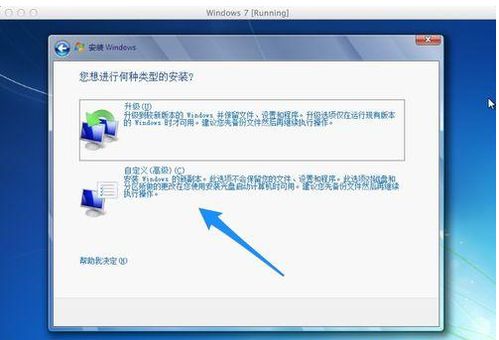
在开始安装之前,您需要准备以下工具和材料:
- 一台Mac电脑
- Parallels Desktop虚拟机软件(或VirtualBox等其他虚拟机软件)
- Windows 7镜像文件(ISO格式)
安装Parallels Desktop软件
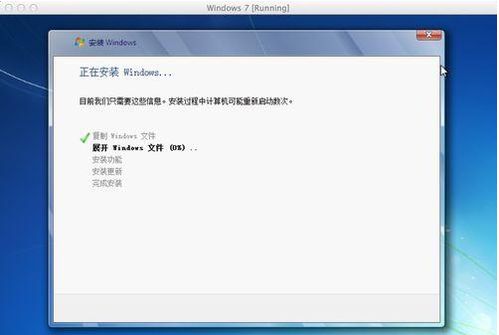
1. 访问Parallels Desktop官方网站(https://www.parallels.com/),下载并安装Parallels Desktop软件。
2. 打开Parallels Desktop软件,按照提示完成安装。
3. 安装完成后,软件会提示您激活软件,请按照提示进行操作。
创建Windows 7虚拟机
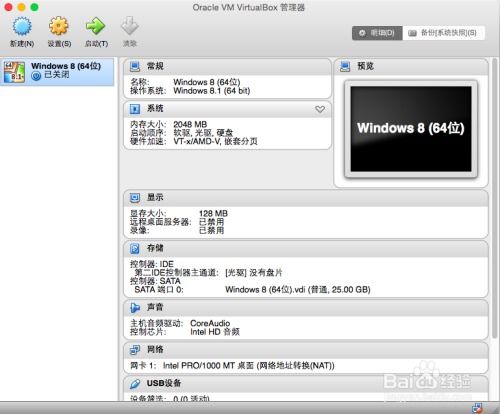
1. 打开Parallels Desktop软件,点击“文件”>“新建”。
2. 在弹出的窗口中,选择“安装Windows或Mac OS X”。
3. 点击“继续”按钮。
4. 在“选择安装方法”界面,选择“从光盘或映像文件安装”。
5. 点击“继续”按钮。
6. 在“选择映像文件”界面,找到并选择您下载的Windows 7镜像文件(ISO格式)。
7. 点击“继续”按钮。
8. 在“选择操作系统”界面,选择“Windows”>“Windows 7”。
9. 点击“继续”按钮。
10. 在“命名虚拟机”界面,为您的Windows 7虚拟机命名。
11. 点击“继续”按钮。
12. 在“选择虚拟机位置”界面,选择虚拟机的安装位置。
13. 点击“继续”按钮。
14. 在“选择磁盘大小”界面,根据需要调整虚拟机的磁盘大小。
15. 点击“继续”按钮。
16. 在“选择内存大小”界面,为虚拟机分配内存大小,建议至少分配2GB。
17. 点击“继续”按钮。
18. 在“选择虚拟硬盘文件类型”界面,选择“VHD”格式。
19. 点击“继续”按钮。
20. 在“选择虚拟硬盘文件大小”界面,选择虚拟硬盘的大小。
21. 点击“继续”按钮。
22. 在“选择网络连接”界面,选择虚拟机的网络连接方式。
23. 点击“继续”按钮。
24. 在“选择虚拟机启动时自动打开”界面,选择是否在启动虚拟机时自动打开。
25. 点击“继续”按钮。
26. 在“完成”界面,点击“完成”按钮。
安装Windows 7操作系统
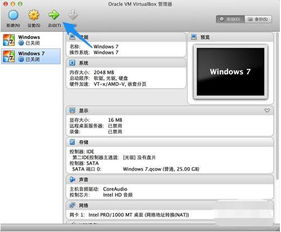
1. 在虚拟机窗口中,点击“开始”按钮。
2. 将Windows 7安装光盘插入Mac电脑的光驱,或者将Windows 7镜像文件拖拽到虚拟机窗口中。
3. 按照屏幕提示进行操作,完成Windows 7操作系统的安装。
安装Parallels Tools
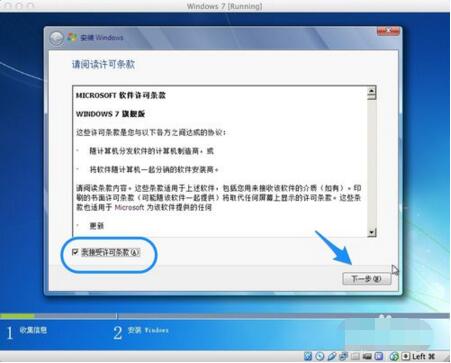
1. 在Windows 7虚拟机中,打开“开始”菜单,搜索“Parallels Tools”。
2. 双击“Parallels Tools”安装程序。
3. 按照屏幕提示进行操作,完成Parallels Tools的安装。
4. 安装完成后,重启虚拟机。
通过以上步骤,您已经在Mac电脑上成功安装了Windows 7虚拟机。现在,您可以在Mac和Windows系统之间自由切换,满足您的不同需求。
相关推荐
教程资讯
教程资讯排行



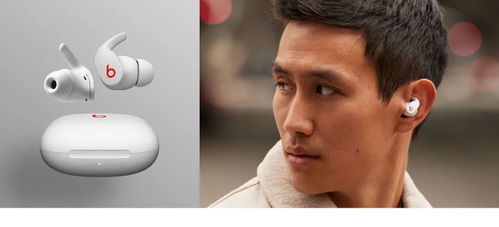
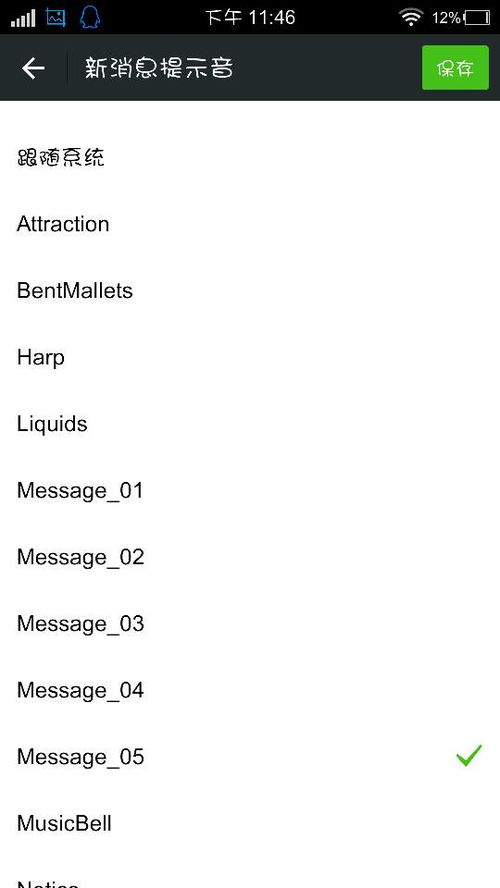

![昆山手机 [][][]](/uploads/allimg/20250921/9-250921103202526.jpg)
![暴政3K(Despoti [][][] 3k)](/uploads/allimg/20250921/9-250921101032418.jpg)





