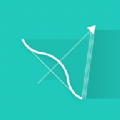ubuntu安装linux系统,Ubuntu安装Linux系统全攻略
时间:2024-11-17 来源:网络 人气:
Ubuntu安装Linux系统全攻略
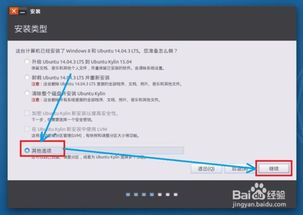
随着Linux系统的普及,越来越多的用户开始选择Ubuntu作为他们的操作系统。Ubuntu是一款基于Debian的免费开源操作系统,以其稳定性和易用性受到广泛好评。本文将为您详细讲解如何在电脑上安装Ubuntu Linux系统。
一、准备工作
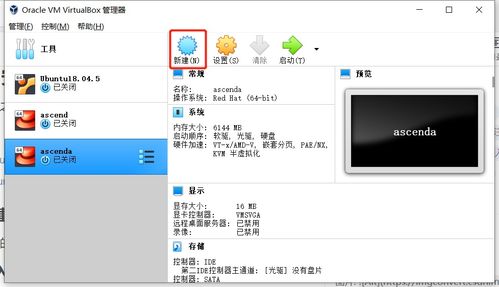
在开始安装之前,请确保您已经做好了以下准备工作:
一台电脑,最好有足够的硬盘空间(至少20GB)。
Ubuntu的ISO镜像文件,可以从官方网站下载:https://cn.ubuntu.com/download/。
一个U盘,用于制作启动盘。
一个可用的网络连接,以便在安装过程中下载必要的更新和软件包。
二、制作启动盘
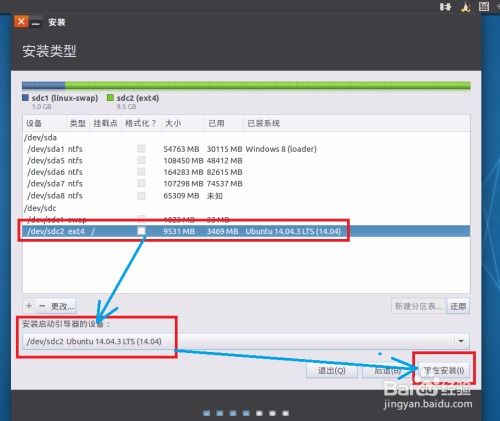
1. 下载Ubuntu ISO镜像文件
2. 制作启动盘
使用Rufus工具制作启动盘。以下是制作启动盘的步骤:
下载并安装Rufus工具:https://rufus-usb.cn.uptodown.com/windows
插入U盘,打开Rufus软件。
在“选择镜像文件”下拉菜单中选择Ubuntu ISO镜像文件。
点击“开始”按钮,等待Rufus将ISO镜像文件写入U盘。
三、启动电脑并安装Ubuntu
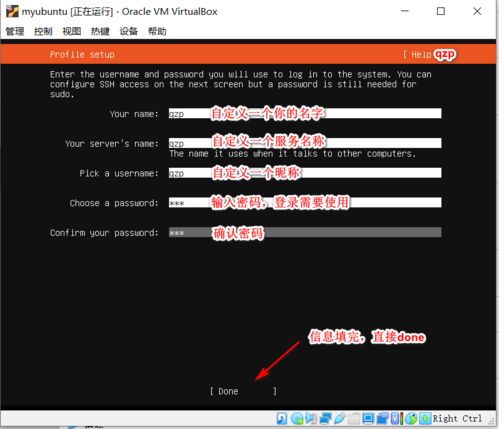
1. 设置BIOS启动顺序
在电脑启动时,按下F2、F10或Delete键进入BIOS设置。将U盘设置为第一启动设备,然后保存并退出BIOS设置。
2. 启动电脑并进入安装界面
将U盘插入电脑,重启电脑。电脑将自动从U盘启动,进入Ubuntu安装界面。
3. 选择语言和键盘布局
在安装界面,选择您的语言和键盘布局,然后点击“继续”。
4. 选择安装类型
在安装类型界面,您可以选择以下几种安装方式:
“尝试Ubuntu而不安装”(试用模式)
“安装Ubuntu”(全新安装)
“安装Ubuntu alongside other operating systems”(与其他操作系统共存)
5. 分区磁盘
在分区磁盘界面,您可以选择以下几种分区方式:
“自动分区”(推荐)
“手动分区”
选择“自动分区”后,点击“继续”。
6. 安装Ubuntu
等待安装过程完成。安装过程中,电脑可能会重启几次。安装完成后,点击“现在重启”按钮。
7. 设置用户和密码
在设置用户和密码界面,输入您的用户名和密码,然后点击“继续”。
四、安装完成后
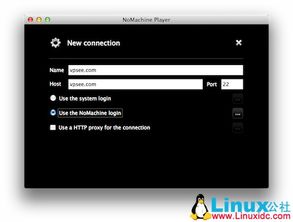
1. 更新系统
在安装完成后,打开终端,输入以下命令更新系统:
sudo apt update
sudo apt upgrade
2. 安装常用软件
您可以使用以下命令安装一些常用软件:
sudo apt install google-chrome
sudo apt install vlc
sudo apt install gimp
3. 安装图形界面管理器
如果您在安装过程中选择了“尝试Ubuntu而不安装”或“安装Ubuntu alongside other operating systems”,则需要安装图形界面管理器。在终端中输入以下命令安装:
sudo apt install ubuntu-desktop
相关推荐
教程资讯
教程资讯排行