
ssd分区 装系统,SSD分区与装系统全攻略
时间:2024-11-17 来源:网络 人气:
SSD分区与装系统全攻略
随着固态硬盘(SSD)的普及,越来越多的用户选择将SSD作为系统盘,以提高电脑的启动速度和运行效率。本文将详细介绍如何对SSD进行分区以及如何安装操作系统,帮助您轻松完成这一过程。
一、准备工具与材料
在进行SSD分区与装系统之前,您需要准备以下工具和材料:
固态硬盘(SSD)
U盘或移动硬盘(用于制作启动盘)
Windows安装镜像(ISO文件)
电脑一台
二、制作启动U盘
首先,您需要制作一个启动U盘,以便在安装系统时引导电脑。以下是制作启动U盘的步骤:
下载并安装U盘启动盘制作工具,如 Rufus。
将U盘插入电脑,确保U盘内没有重要数据。
运行 Rufus,选择U盘作为设备。
在“分区方案和目标系统类型”中选择“用于UEFI计算机的GPT分区方案”。
在“格式化选项”中选择要安装的Windows镜像(ISO文件)。
点击“开始”按钮,等待Rufus完成U盘制作。
三、进入BIOS设置启动顺序
完成启动U盘制作后,您需要进入BIOS设置,将U盘设置为第一启动顺序。以下是进入BIOS设置并修改启动顺序的步骤:
重启电脑,在启动过程中按下F2、F10或Delete键进入BIOS设置。
找到“Boot”或“Boot Options”选项。
将U盘设置为第一启动顺序。
保存设置并退出BIOS。
四、分区SSD
进入Windows安装界面后,您需要对SSD进行分区。以下是分区SSD的步骤:
选择“自定义:仅安装Windows(高级)”选项。
在“未分配”区域右键点击,选择“新建”。
输入您想要创建的分区大小,然后点击“应用”。
重复以上步骤,创建多个分区,以满足您的需求。
为每个分区分配驱动器号和文件系统(如NTFS)。
点击“下一步”继续安装Windows。
五、安装Windows系统
完成分区后,Windows安装程序将自动开始安装系统。以下是安装Windows系统的步骤:
等待Windows安装程序自动完成安装。
在安装过程中,您可能需要输入产品密钥。
安装完成后,重启电脑。
在首次启动时,您需要设置用户账户和密码。
六、安装驱动程序
安装完Windows系统后,您可能需要安装一些驱动程序,以确保电脑硬件正常工作。以下是安装驱动程序的步骤:
打开“设备管理器”,查找未安装的硬件设备。
右键点击未安装的设备,选择“更新驱动程序”。
选择“自动搜索更新的驱动程序软件”。
等待驱动程序安装完成。
通过以上步骤,您已经成功对SSD进行了分区并安装了Windows系统。现在,您的电脑应该能够享受到SSD带来的高速体验了。
相关推荐
教程资讯
教程资讯排行



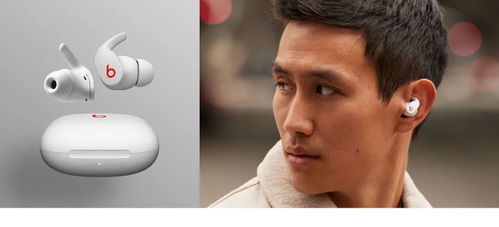
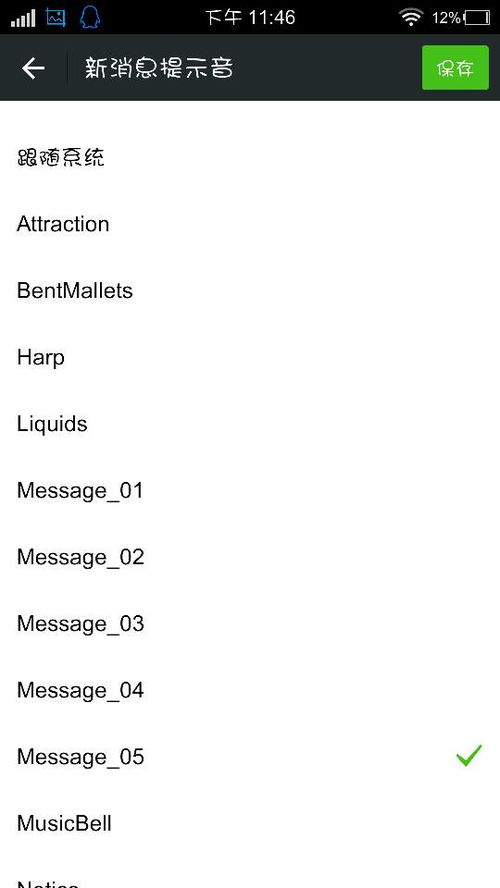


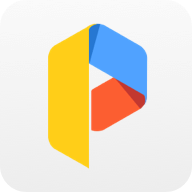



![昆山手机 [][][]](/uploads/allimg/20250921/9-250921103202526.jpg)
![暴政3K(Despoti [][][] 3k)](/uploads/allimg/20250921/9-250921101032418.jpg)
