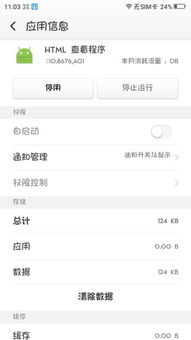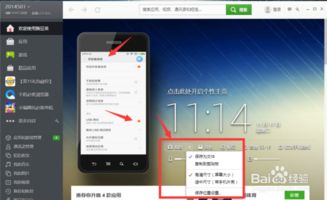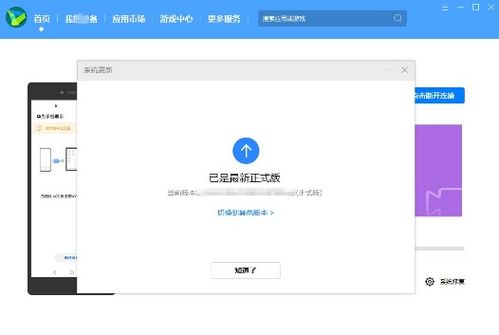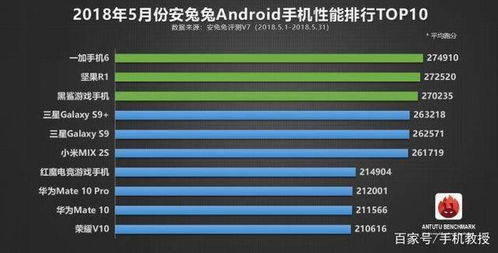mac系统dock,Mac系统Dock的详细介绍与使用技巧
时间:2024-11-17 来源:网络 人气:
Mac系统Dock的详细介绍与使用技巧
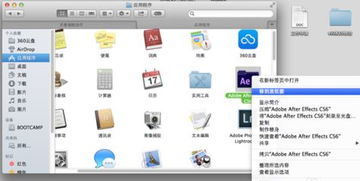
Mac系统的Dock是一个深受用户喜爱的功能,它将应用程序、文档、文件夹和常用功能以图标的形式展示在屏幕底部,极大地提高了用户的工作效率。本文将详细介绍Mac系统Dock的功能、使用方法以及一些实用技巧。
Mac系统的Dock是一个位于屏幕底部的任务栏,它允许用户快速访问常用应用程序、文档、文件夹等。Dock的设计简洁、直观,用户可以通过拖拽的方式将常用项目添加到Dock上,方便快速访问。
Dock的基本操作包括:
拖拽应用程序图标到Dock上,即可将其添加到Dock中。
点击Dock上的应用程序图标,即可打开应用程序。
将应用程序图标从Dock上拖拽出来,即可将其从Dock中移除。
双击Dock上的应用程序图标,可以将其固定在Dock上,方便快速访问。
Mac系统允许用户自定义Dock的显示方式,包括:
改变Dock的位置:用户可以选择将Dock放置在屏幕的左侧、右侧或底部。
调整Dock的大小:用户可以调整Dock的高度,使其更适合个人喜好。
隐藏或显示Dock:用户可以选择在不需要Dock时隐藏它,以节省屏幕空间。
调整Dock图标大小:用户可以调整Dock中图标的大小,使其更易于识别。
Command + Option + D:显示或隐藏Dock。
Command + Option + T:显示或隐藏Launchpad。
Command + Option + Space:显示Spotlight搜索框。
Command + Option + H:显示或隐藏Home文件夹。
使用快捷键打开常用应用程序:将常用应用程序的图标拖拽到Dock上,然后通过快捷键(如Command + 1)快速打开。
使用拖拽功能快速打开文件夹:将文件夹图标拖拽到Dock上,即可快速打开该文件夹。
使用拖拽功能创建应用程序快捷方式:将应用程序图标拖拽到桌面或Finder窗口中,即可创建该应用程序的快捷方式。
使用拖拽功能调整应用程序顺序:将应用程序图标在Dock上拖拽到所需位置,即可调整其顺序。
Mac系统的Dock还支持一些高级功能,包括:
Stacks:将多个文件或文件夹组织在一起,形成一个Stack。用户可以通过点击Stack来查看其中的内容。
Quick Look:通过点击Dock上的文件或文件夹图标,即可快速预览其内容。
Spaces:将桌面分割成多个工作空间,每个空间可以放置不同的应用程序和文件,提高工作效率。
相关推荐
教程资讯
教程资讯排行