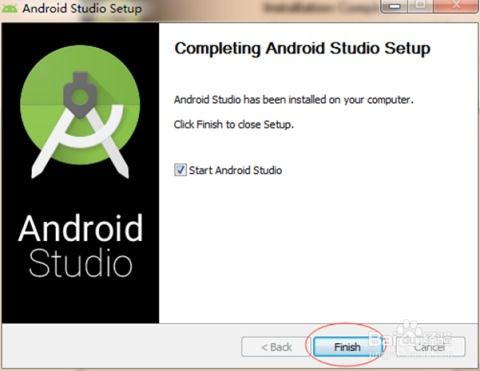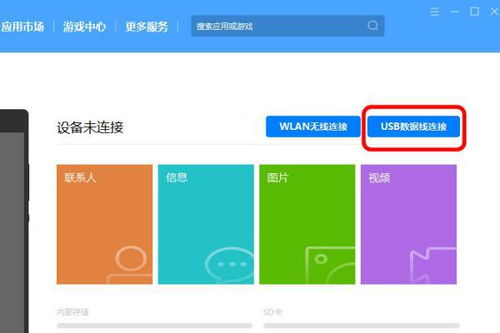u盘不能启动系统,U盘不能启动系统的常见原因及解决方法
时间:2024-11-17 来源:网络 人气:
U盘不能启动系统的常见原因及解决方法
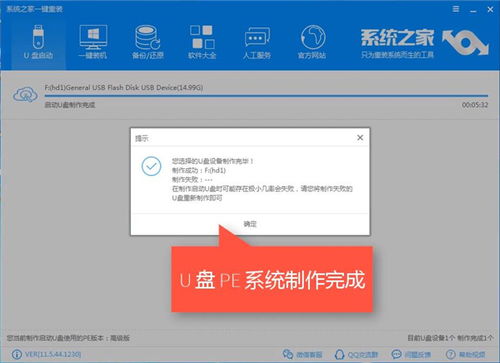
在日常生活中,U盘作为数据传输和系统启动的重要工具,有时会遇到无法启动系统的情况。本文将针对U盘不能启动系统的常见原因进行分析,并提供相应的解决方法。
一、U盘不能启动系统的常见原因
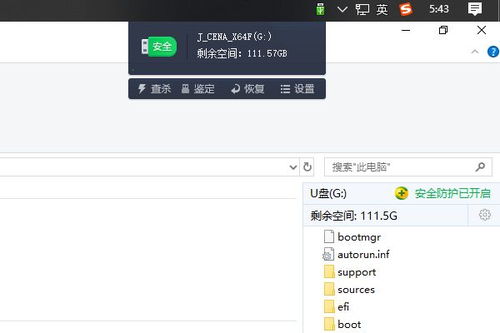
1. U盘损坏或被病毒感染
U盘损坏或被病毒感染是导致无法启动系统的最常见原因之一。如果U盘损坏,电脑可能无法识别U盘;如果U盘被病毒感染,病毒可能会破坏启动文件,导致无法启动。
2. U盘格式不正确
U盘格式不正确也可能导致无法启动系统。不同的操作系统对U盘格式的支持不同,例如,Windows系统通常支持FAT32和NTFS格式,而Mac OS X系统则支持Mac OS Plus(大写和日志式)、FAT32和ExFAT格式。
3. U盘启动盘制作不正确
如果U盘没有正确制作成启动盘,电脑也无法从U盘启动。在制作启动盘时,需要确保选择正确的文件系统和引导方式。
4. BIOS设置问题
BIOS设置不正确也可能导致无法从U盘启动。在BIOS中,需要将U盘设置为第一启动项。
5. 电脑硬件问题
电脑硬件问题,如主板、硬盘等,也可能导致无法从U盘启动。例如,主板上的启动芯片损坏或硬盘连接不良等问题。
二、U盘不能启动系统的解决方法
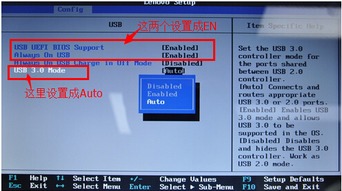
1. 检查U盘是否损坏或被病毒感染
首先,可以使用其他电脑测试U盘是否正常。如果U盘在其他电脑上也能正常使用,那么可能是电脑上的病毒或软件问题。可以使用杀毒软件对U盘进行扫描和清理。
2. 格式化U盘
如果U盘格式不正确,可以尝试将其格式化为正确的格式。在Windows系统中,可以使用“磁盘管理”工具进行格式化;在Mac OS X系统中,可以使用“磁盘工具”进行格式化。
3. 重新制作启动盘
如果U盘启动盘制作不正确,可以重新制作启动盘。在Windows系统中,可以使用“Windows安装媒体制作工具”制作启动盘;在Mac OS X系统中,可以使用“Mac OS X安装器”制作启动盘。
4. 修改BIOS设置
进入BIOS设置,将U盘设置为第一启动项。在进入BIOS设置时,通常需要按下Delete键或F2键。具体按键取决于电脑的品牌和型号。
5. 检查电脑硬件
如果怀疑是电脑硬件问题,可以尝试检查主板、硬盘等硬件是否正常。如果硬件存在问题,建议联系专业技术人员进行维修。
相关推荐
教程资讯
教程资讯排行