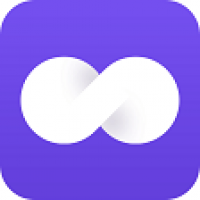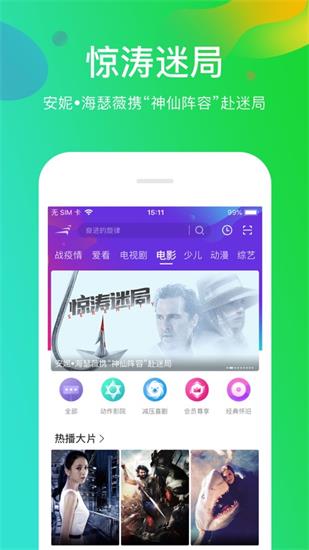ssd安装win10系统安装win7系统
时间:2024-11-17 来源:网络 人气:
SSD安装Win10系统:全新体验的开启

随着固态硬盘(SSD)的普及,越来越多的用户选择将SSD作为电脑的主存储设备。SSD具有读写速度快、功耗低、体积小等优点,能够显著提升电脑的运行速度。本文将为您详细介绍如何在SSD上安装Windows 10系统。
准备工具与材料

在开始安装之前,您需要准备以下工具和材料:
Windows 10安装镜像(ISO文件)
U盘或CD/DVD光盘
电脑主板BIOS设置工具
全新系统安装步骤

以下是SSD安装Windows 10系统的详细步骤:
下载Windows 10安装镜像
您可以从微软官方网站下载Windows 10安装镜像。下载完成后,确保验证SHA-1哈希值以确保镜像的完整性。
制作启动U盘
使用第三方软件(如Rufus、Windows Media Creation Tool等)将Windows 10安装镜像烧录到U盘中,制作成启动U盘。
设置BIOS启动顺序
重启电脑,进入BIOS设置界面,将U盘设置为第一启动设备。保存设置并退出BIOS。
启动电脑并安装Windows 10
电脑从U盘启动后,按照屏幕提示进行Windows 10安装。在安装过程中,您需要选择分区、输入产品密钥、设置用户账户等信息。
完成安装
安装完成后,电脑将自动重启,并进入Windows 10桌面。此时,您的SSD已成功安装Windows 10系统。
SSD安装Win7系统:经典体验的延续

虽然Windows 10是当前主流操作系统,但仍有不少用户对Windows 7情有独钟。以下是在SSD上安装Windows 7系统的步骤:
准备工具与材料

与安装Windows 10类似,您需要准备以下工具和材料:
Windows 7安装镜像(ISO文件)
U盘或CD/DVD光盘
电脑主板BIOS设置工具
全新系统安装步骤

以下是SSD安装Windows 7系统的详细步骤:
下载Windows 7安装镜像
您可以从微软官方网站下载Windows 7安装镜像。下载完成后,确保验证SHA-1哈希值以确保镜像的完整性。
制作启动U盘
使用第三方软件(如Rufus、Windows Media Creation Tool等)将Windows 7安装镜像烧录到U盘中,制作成启动U盘。
设置BIOS启动顺序
重启电脑,进入BIOS设置界面,将U盘设置为第一启动设备。保存设置并退出BIOS。
启动电脑并安装Windows 7
电脑从U盘启动后,按照屏幕提示进行Windows 7安装。在安装过程中,您需要选择分区、输入产品密钥、设置用户账户等信息。
完成安装
安装完成后,电脑将自动重启,并进入Windows 7桌面。此时,您的SSD已成功安装Windows 7系统。
在SSD上安装Windows 10或Windows 7系统,可以为您带来更快的运行速度和更流畅的体验。通过本文的指导,您可以根据自己的需求选择合适的操作系统,并在SSD上轻松安装。
相关推荐
教程资讯
教程资讯排行