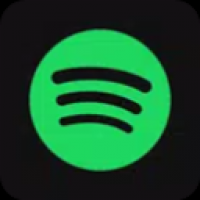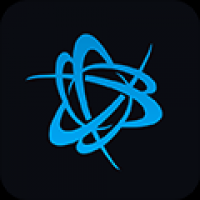ssd hdd安装系统,SSD HDD双硬盘系统安装指南
时间:2024-11-17 来源:网络 人气:
SSD+HDD双硬盘系统安装指南
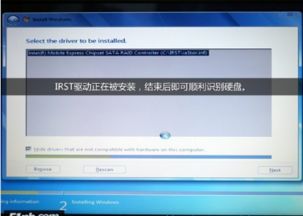
一、准备工作

在开始安装系统之前,请确保您已经完成了以下准备工作:
准备一块SSD和一块HDD,并确保它们已经连接到电脑的主板上。
准备一个U盘,用于制作启动盘。
下载您想要安装的操作系统镜像文件。
二、制作启动U盘
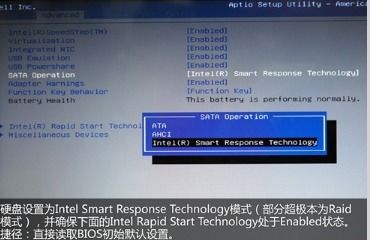
1. 下载并安装一个启动U盘制作工具,如“大白菜U盘启动盘制作工具”。
2. 将U盘插入电脑,运行制作工具。
3. 选择“ISO文件”选项,并选择您下载的操作系统镜像文件。
4. 点击“开始制作”按钮,等待制作完成。
5. 制作完成后,U盘即可作为启动盘使用。
三、进入BIOS设置启动顺序

1. 重启电脑,在启动过程中按下F2、F10或Delete键进入BIOS设置。
2. 在BIOS设置中找到“Boot”选项,将其设置为“UEFI”或“Legacy”模式,具体取决于您的操作系统。
3. 将U盘设置为第一启动设备,保存并退出BIOS设置。
四、安装操作系统

1. 使用U盘启动电脑,进入操作系统安装界面。
2. 根据提示选择安装语言、时区和键盘布局。
3. 选择安装类型,如“自定义(高级)”。
4. 在分区选择界面,将SSD和HDD分别选中,并按照以下步骤进行分区:
将SSD分为一个主分区,用于安装操作系统。
将HDD分为多个分区,用于存储数据和文件。
5. 选择SSD的主分区,点击“下一步”开始安装操作系统。
6. 安装完成后,重启电脑,进入操作系统。
五、优化系统性能

1. 在系统安装完成后,打开“控制面板”。
2. 选择“系统和安全”选项,然后点击“系统”。
3. 在“系统”页面中,找到“高级系统设置”选项,点击进入。
4. 在“系统属性”窗口中,切换到“高级”选项卡。
5. 在“启动和故障恢复”区域,点击“设置”按钮。
6. 在“系统启动”选项卡中,取消勾选“显示操作系统列表的时间”选项。
7. 点击“确定”保存设置,重启电脑。
相关推荐
教程资讯
教程资讯排行