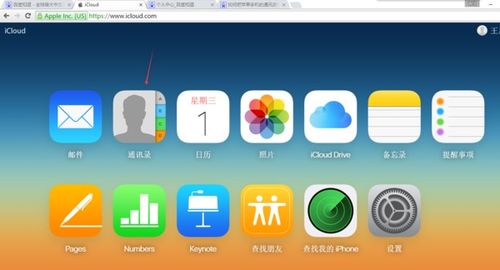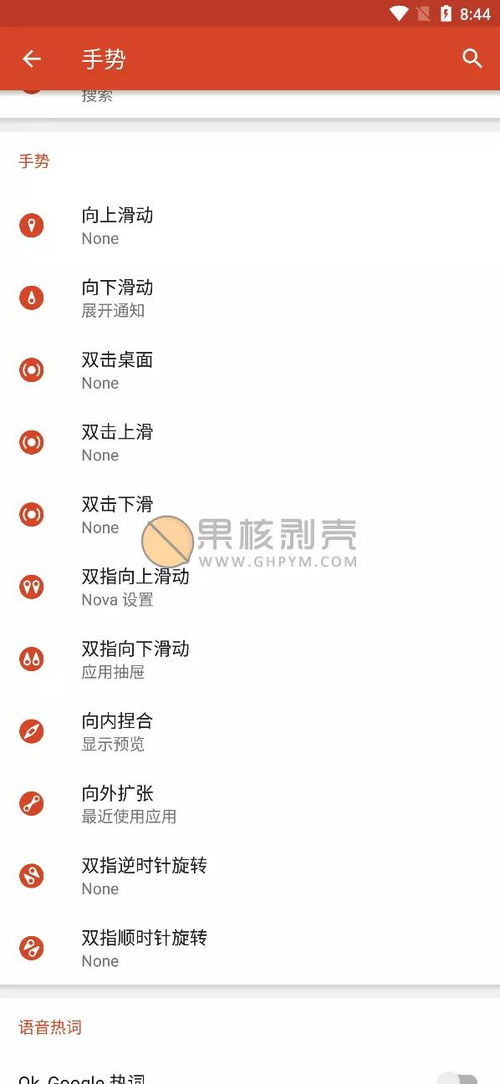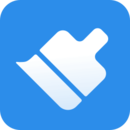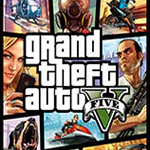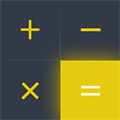mac双系统如何删除win7,Mac双系统如何删除Windows 7?详细步骤解析
时间:2024-11-16 来源:网络 人气:
Mac双系统如何删除Windows 7?详细步骤解析
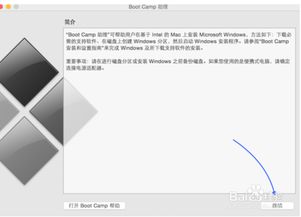
随着Mac操作系统的不断完善,越来越多的用户选择在Mac电脑上仅使用Mac OS系统。对于那些已经安装了Windows 7系统的Mac双系统用户,可能会考虑删除Windows 7系统以释放磁盘空间。以下是详细的删除步骤解析。
准备工作
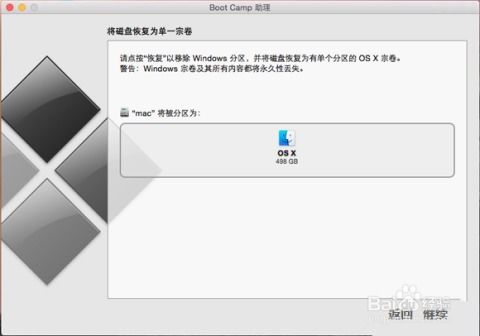
在开始删除Windows 7系统之前,请确保您已经备份了所有重要的数据。删除操作系统是一个不可逆的过程,一旦开始,所有Windows 7系统中的数据都将被永久删除。
打开Boot Camp助理
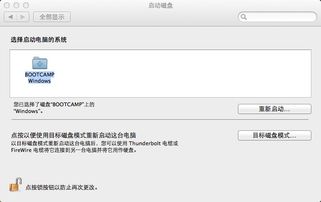
1. 打开Mac的Launchpad,找到并点击“实用工具”文件夹。
2. 在实用工具文件夹中,找到并双击“Boot Camp助理”。
3. 在Boot Camp助理的窗口中,点击“继续”。
选择要删除的Windows分区
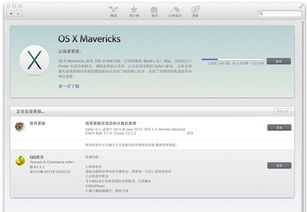
1. 在Boot Camp助理中,您会看到您的Mac磁盘分区情况。
2. 找到代表Windows 7系统的分区,通常会有一个Windows的图标。
3. 点击该分区,然后点击下方的“删除”按钮。
确认删除操作
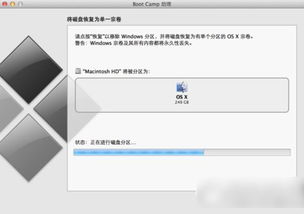
1. 点击“删除”后,系统会提示您确认删除操作。
2. 确认后,Boot Camp助理会开始删除Windows 7分区。
3. 删除过程中,请不要关闭Mac电脑,以免造成数据丢失。
恢复磁盘空间
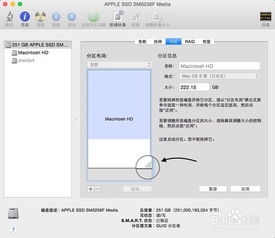
1. 删除完成后,Boot Camp助理会提示您是否要恢复磁盘空间。
2. 点击“恢复”按钮,系统会将Windows 7分区占用的空间合并到Mac OS分区中。
3. 恢复过程可能需要一些时间,请耐心等待。
完成删除操作
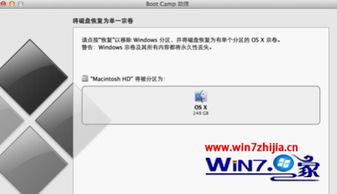
1. 恢复完成后,Boot Camp助理会提示您重新启动Mac电脑。
2. 重启后,您会发现Windows 7系统已经不再存在,所有空间都归Mac OS所有。
3. 此时,您可以自由地使用Mac OS系统,享受更加流畅的体验。
注意事项
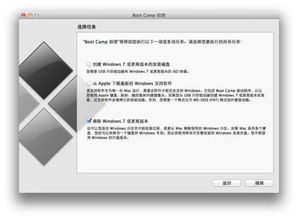
1. 在删除Windows 7系统之前,请确保您已经备份了所有重要数据。
2. 删除操作是不可逆的,一旦开始,所有Windows 7系统中的数据都将被永久删除。
3. 如果在删除过程中遇到问题,请尝试重新启动Mac电脑,并在重启时按下Command+S键进入安全模式。
通过以上步骤,您就可以轻松地在Mac双系统中删除Windows 7系统,释放磁盘空间,享受更加流畅的Mac OS体验。
相关推荐
教程资讯
教程资讯排行