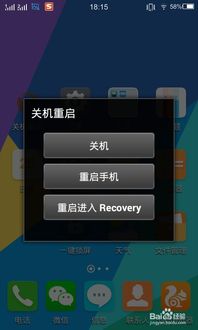mac系统桌面便签,高效办公的得力助手
时间:2024-11-16 来源:网络 人气:
Mac系统桌面便签:高效办公的得力助手
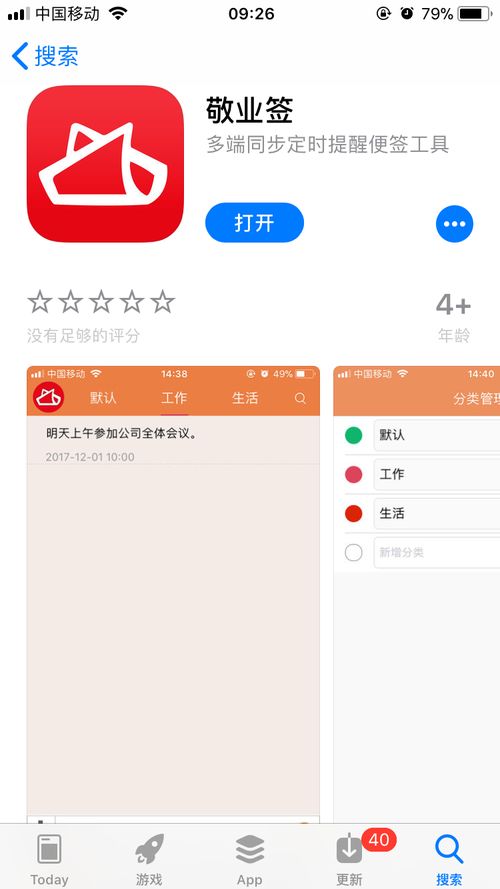
在Mac系统中,桌面便签是一个实用且方便的工具,可以帮助用户随时记录灵感、待办事项或重要信息。本文将详细介绍Mac系统桌面便签的使用方法、功能特点以及如何设置锁屏密码,帮助您更好地利用这一功能。
一、Mac系统桌面便签简介
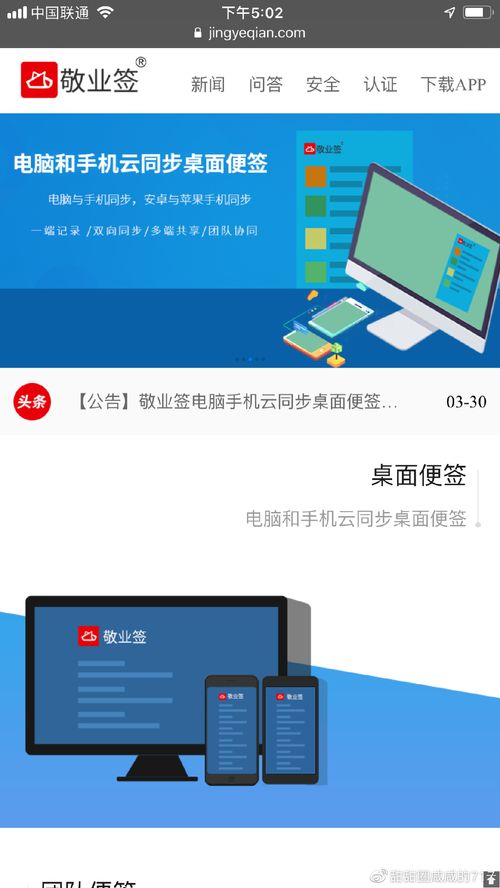
Mac系统自带的便签功能,从macOS Mojave版本开始就已经内置。用户可以在“启动台”内搜索“便笺”来找到这款自带的App。它允许用户将便条、列表和图片等保留在桌面上,方便随时查看和编辑。
二、Mac系统桌面便签的使用方法
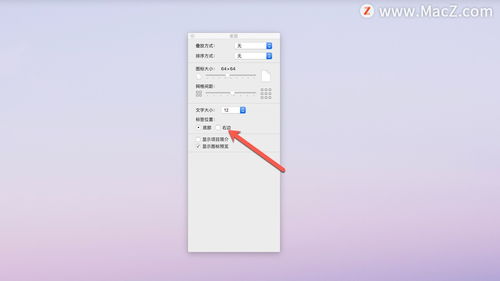
1. 打开便签应用:在Mac系统的“启动台”中搜索“便笺”,点击打开。
2. 创建便签:点击便签应用左上角的“新建便签”按钮,即可创建一个新的便签。
3. 编辑便签内容:在便签中输入您需要记录的内容,如待办事项、灵感等。
4. 保存便签:完成编辑后,点击右上角的“保存”按钮,便签将被保存到桌面上。
5. 分类便签:您可以根据需要,为不同的便签设置不同的颜色,以便于区分。
三、Mac系统桌面便签的锁屏密码设置
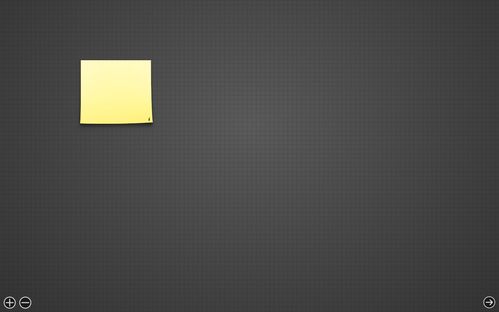
为了保护您的个人隐私,您可以为桌面便签设置锁屏密码。以下是设置锁屏密码的步骤:
登录便签应用,点击设置图标。
在弹出的列表中点击“设置”。
在随后弹出的页面中点击“基本设置”。
输入锁屏密码,然后点击“保存”。
勾选“锁屏”,设置成功。
设置成功后,您可以通过点击便签软件底部的左侧锁屏图标,输入锁屏密码来进入便签内容页面。
四、Mac系统桌面便签的字体和颜色修改
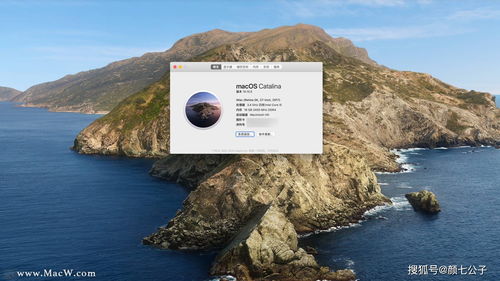
如果您想修改便签的字体和颜色,可以按照以下步骤操作:
打开便签应用,选中需要修改的文字。
点击上方菜单中的“字体”,下拉菜单中可以看到字体的设置,如粗体、下划线、斜体等。
点击下方的“显示颜色”,可以看到修改颜色的调色窗口出现,即可修改文字的颜色。
通过修改字体和颜色,您可以更好地突出显示重要信息,提高便签的易读性。
相关推荐
教程资讯
教程资讯排行