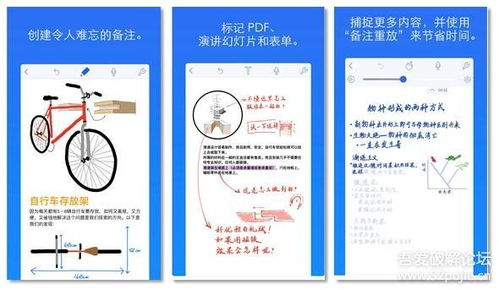mac用光盘装双系统,Mac电脑安装双系统Windows的详细教程
时间:2024-11-16 来源:网络 人气:
重复
Mac电脑安装双系统Windows的详细教程
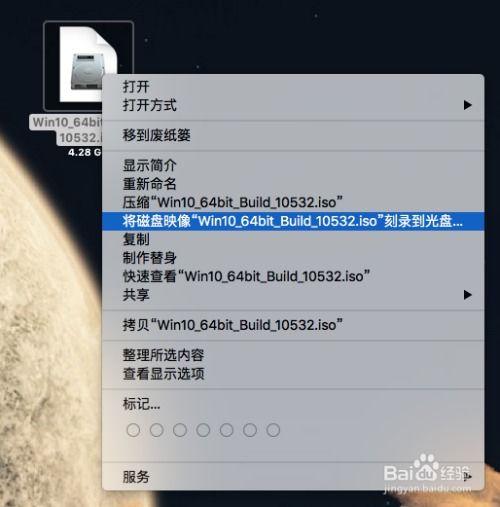
一、准备工作

在开始安装双系统之前,请确保您已做好以下准备工作:
一台Mac电脑
Windows安装光盘或ISO镜像文件
足够的硬盘空间(至少50GB以上,建议80GB以上)
Boot Camp软件(Mac OS系统自带)
二、安装Boot Camp软件
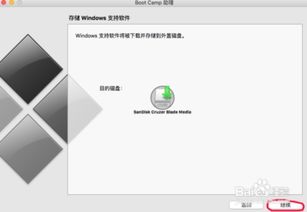
1. 打开Mac电脑,进入“应用程序”>“实用工具”>“Boot Camp”。
2. 点击“继续”按钮,阅读许可协议,勾选“我同意”。
3. 点击“继续”按钮,选择Windows安装光盘或ISO镜像文件。
4. 点击“继续”按钮,Boot Camp软件会自动下载Windows支持软件。
三、分区硬盘
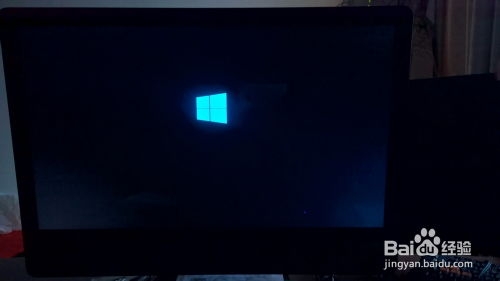
1. 在Boot Camp软件中,拖动中间的圆点进行分区,将硬盘空间分为两个分区,一个用于安装Windows系统,另一个用于Mac系统。
2. 设置Windows系统分区的大小,建议至少20GB以上。
3. 设置Mac系统分区的大小,建议至少30GB以上。
4. 点击“分区”按钮,Boot Camp软件会自动将硬盘空间分为两个分区。
四、重启电脑并安装Windows系统

1. 重启Mac电脑,按住Option键进入启动盘选择界面。
2. 选择Windows安装光盘或ISO镜像文件,启动Windows安装程序。
3. 按照Windows安装程序的提示,进行安装。
4. 安装完成后,重启电脑。
五、安装Windows支持软件
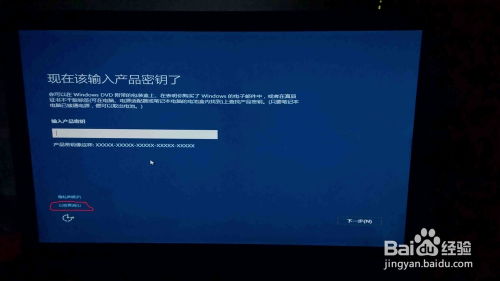
1. 重启电脑后,进入Windows系统。
2. 将Mac电脑连接到互联网,Boot Camp软件会自动下载并安装Windows支持软件。
3. 安装完成后,重启电脑。
六、切换系统
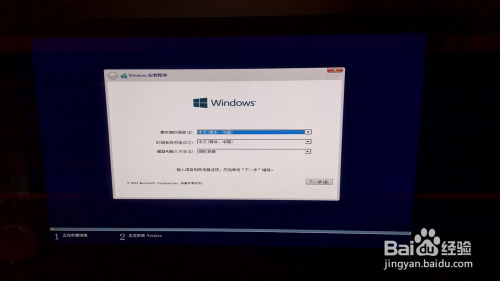
1. 重启Mac电脑,按住Option键进入启动盘选择界面。
2. 选择要启动的系统(Mac或Windows)。
3. 电脑将自动启动所选系统。
七、注意事项
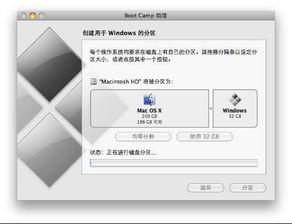
1. 在安装双系统之前,请备份重要数据,以免数据丢失。
2. 安装双系统后,部分硬件可能无法正常使用,如触摸板、指纹识别等。
3. 切换系统时,请确保已关闭所有正在运行的程序。
4. 如果在安装过程中遇到问题,请查阅相关资料或寻求专业人士的帮助。
通过以上步骤,您可以在Mac电脑上成功安装双系统Windows。这样,您就可以在Mac和Windows之间自由切换,满足不同场景下的需求。
相关推荐
教程资讯
教程资讯排行