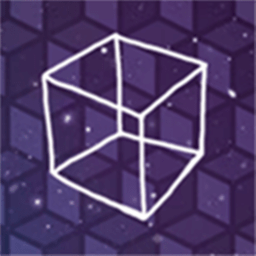uefi 装系统教程,轻松掌握电脑系统重装技巧
时间:2024-11-16 来源:网络 人气:
UEFI装系统教程:轻松掌握电脑系统重装技巧
随着电脑硬件的不断发展,UEFI(统一可扩展固件接口)已成为现代电脑系统启动的首选方式。相较于传统的BIOS,UEFI启动速度更快,兼容性更强。本文将为您详细讲解如何使用UEFI模式安装操作系统,让您轻松掌握电脑系统重装的技巧。
一、准备工作
在开始安装操作系统之前,我们需要做好以下准备工作:
1. 准备一个8GB以上的U盘,用于制作启动盘。
2. 下载您想要安装的操作系统镜像文件,如Windows 10、Windows 11等。
3. 下载并安装一个U盘启动盘制作工具,如大白菜U盘启动盘制作工具、Windows To Go等。
二、制作启动盘
使用U盘启动盘制作工具制作启动盘,具体步骤如下:
将U盘插入电脑,打开U盘启动盘制作工具。
选择U盘作为启动盘制作目标,并确认U盘容量。
选择操作系统镜像文件,点击“开始制作”按钮。
等待制作完成,制作过程中请不要拔出U盘。
三、进入UEFI模式
在制作好启动盘后,我们需要进入UEFI模式进行系统安装。以下是不同品牌电脑进入UEFI模式的步骤:
1. 华硕电脑:开机时按下F2键进入BIOS设置,选择“Boot”菜单,将“Boot Mode”设置为“UEFI”。
2. 戴尔电脑:开机时按下F12键,选择“UEFI”选项。
3. 联想电脑:开机时按下F2键进入BIOS设置,选择“Boot”菜单,将“Boot Mode”设置为“UEFI”。
4. 惠普电脑:开机时按下F9键,选择“UEFI”选项。
四、安装操作系统
进入UEFI模式后,按照以下步骤安装操作系统:
将制作好的启动盘插入电脑,重启电脑。
在启动过程中,按下启动热键(如F12、F10等)进入启动菜单。
选择U盘启动项,进入PE系统。
在PE系统中,选择“安装Windows”选项。
按照提示操作,选择安装分区、格式化分区等。
等待安装完成,重启电脑。
五、注意事项
在安装操作系统过程中,请注意以下事项:
1. 确保U盘启动盘制作正确,否则可能导致安装失败。
2. 在安装过程中,请勿断电或重启电脑,以免造成数据丢失。
3. 如果您在安装过程中遇到问题,可以尝试重新制作启动盘或查阅相关资料。
通过以上教程,相信您已经掌握了使用UEFI模式安装操作系统的技巧。在安装过程中,请务必仔细阅读提示信息,按照步骤操作,祝您安装顺利!
相关推荐
教程资讯
教程资讯排行