
ssd固态硬盘装win7系统,SSD固态硬盘装Win7系统全攻略
时间:2024-11-16 来源:网络 人气:
SSD固态硬盘装Win7系统全攻略

准备工作

在开始安装之前,请确保您已准备好以下物品:
Windows 7安装盘或ISO镜像文件
SSD固态硬盘
U盘或移动硬盘(用于制作启动盘)
电脑主板BIOS设置工具
制作启动盘

首先,您需要将Windows 7安装盘或ISO镜像文件制作成启动盘。以下是制作启动盘的步骤:
下载并安装UltraISO软件。
将U盘或移动硬盘插入电脑。
打开UltraISO软件,点击“文件”菜单,选择“打开”,选择Windows 7安装盘或ISO镜像文件。
点击“启动”菜单,选择“写入硬盘镜像文件”。
选择U盘或移动硬盘作为写入目标,点击“写入”按钮开始制作启动盘。
进入BIOS设置

完成启动盘制作后,重启电脑,在启动过程中按下相应的键(如F2、Del或F10等)进入BIOS设置。
在BIOS设置中,找到“Boot”选项,将其设置为从U盘或移动硬盘启动。
安装Windows 7系统
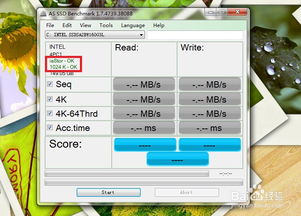
完成BIOS设置后,电脑将自动从U盘或移动硬盘启动。按照以下步骤安装Windows 7系统:
选择“安装Windows 7”选项,点击“下一步”。
选择“自定义(高级)”选项,点击“下一步”。
选择要安装Windows 7的SSD固态硬盘分区,点击“格式化”按钮。
等待格式化完成后,点击“下一步”继续安装。
按照提示完成Windows 7的安装过程。
设置启动顺序
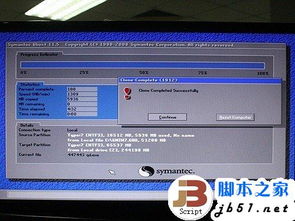
安装完成后,重启电脑,进入BIOS设置,将启动顺序设置为从SSD固态硬盘启动。
这样,每次开机时电脑都会自动从SSD固态硬盘启动,让您享受到高速的启动和运行体验。
注意事项
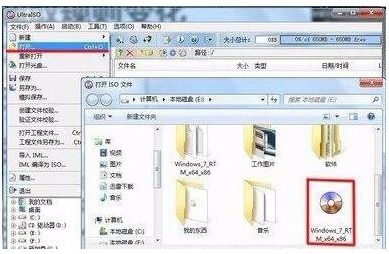
1. 在安装Windows 7之前,请确保您的SSD固态硬盘已正确连接到电脑主板。
2. 在BIOS设置中,将硬盘模式设置为AHCI模式,以充分发挥SSD的性能。
3. 在安装过程中,请确保选择正确的分区进行格式化,以免误删重要数据。
4. 安装完成后,请将BIOS设置中的启动顺序恢复为从硬盘启动,以免下次开机时无法进入系统。
通过以上步骤,您可以在SSD固态硬盘上成功安装Windows 7系统。现在,您就可以享受到SSD带来的高速体验了!祝您使用愉快!
相关推荐
教程资讯
教程资讯排行













