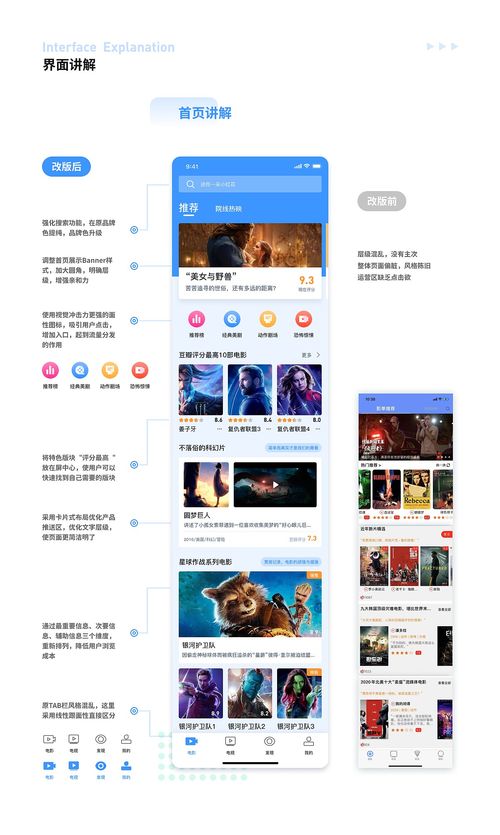newmacbook装双系统,轻松实现MacOS与Windows共存
时间:2024-11-16 来源:网络 人气:489
New MacBook装双系统全攻略:轻松实现MacOS与Windows共存
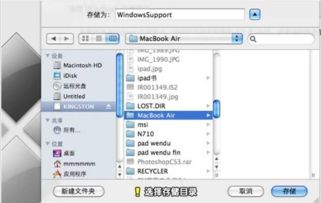
随着苹果公司不断推出新一代的MacBook产品,越来越多的用户开始关注如何在New MacBook上安装双系统。本文将详细介绍如何在New MacBook上安装MacOS与Windows,实现两个操作系统的无缝切换。
一、准备工作

在开始安装双系统之前,我们需要做一些准备工作。
确保你的New MacBook已经升级到最新版本的macOS。
下载Windows安装镜像。你可以从微软官网或其他渠道获取合法的Windows安装镜像文件。
准备一个U盘,用于制作Windows安装启动盘。
确保你的MacBook有足够的存储空间来安装Windows系统。
二、制作Windows安装启动盘
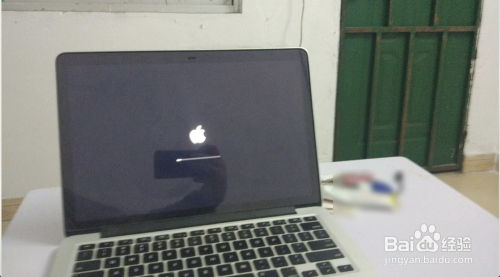
首先,我们需要将Windows安装镜像文件写入U盘,制作成启动盘。
打开“终端”应用程序。
输入以下命令,将Windows安装镜像文件写入U盘:
sudo dd if=/path/to/Windows.iso of=/dev/sdX bs=1m status=progress
(请将/path/to/Windows.iso替换为你的Windows安装镜像文件路径,/dev/sdX替换为你的U盘设备名称,例如/dev/sdb)
等待命令执行完毕,U盘启动盘制作完成。
三、安装Windows系统

接下来,我们将使用制作好的启动盘安装Windows系统。
重启MacBook,并按住Option键进入启动选项。
选择U盘启动盘,并按Enter键进入。
按照屏幕提示进行Windows安装,直到完成安装。
四、安装Boot Camp驱动程序
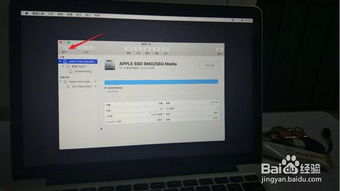
安装完Windows系统后,我们需要安装Boot Camp驱动程序,以便在Windows下使用MacBook的某些功能。
重启MacBook,并按住Option键进入启动选项。
选择MacOS启动盘,并按Enter键进入。
打开“Boot Camp”应用程序。
按照屏幕提示安装Boot Camp驱动程序。
五、配置双系统启动

安装完Boot Camp驱动程序后,我们需要配置双系统启动。
打开“Boot Camp”应用程序。
在“启动盘”选项卡中,选择“Windows”作为启动操作系统。
点击“选项”按钮,设置启动顺序。
点击“应用”按钮,保存设置。
通过以上步骤,你就可以在New MacBook上成功安装双系统,实现MacOS与Windows的共存。在两个系统之间切换时,只需重启MacBook并按住Option键进入启动选项即可。
教程资讯
教程资讯排行