
thinkpad 10安装系统安装
时间:2024-11-15 来源:网络 人气:
ThinkPad 10安装Windows 10系统全攻略
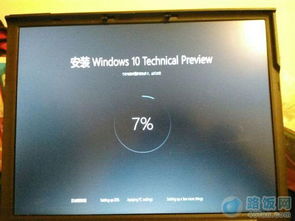
一、准备工作
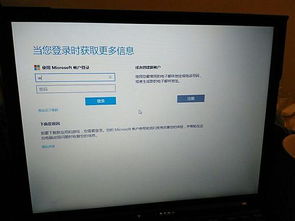
在开始安装Windows 10系统之前,我们需要做一些准备工作,以确保安装过程顺利进行。
1. 准备Windows 10安装镜像:您可以从微软官方网站下载Windows 10安装镜像,或者使用原装的Windows 10安装光盘。
2. 制作U盘启动盘:将Windows 10安装镜像刻录到U盘上,制作成启动盘。您可以使用UltraISO等软件完成刻录。
3. 备份重要数据:在安装系统之前,请确保备份好您的个人数据和重要文件,以免在安装过程中丢失。
二、进入BIOS设置
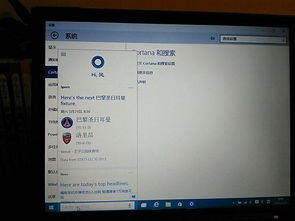
在安装Windows 10系统之前,我们需要进入BIOS设置,将U盘设置为启动设备。
1. 开机时按下F2键进入BIOS设置:不同型号的ThinkPad进入BIOS的方法可能略有不同,一般为F2、F12等键。
2. 切换到“Boot”选项卡:在BIOS设置界面中,找到“Boot”选项卡。
3. 选择“Boot Device Priority”:将U盘设置为第一启动设备。
4. 保存设置并退出BIOS:完成设置后,按F10键保存设置并退出BIOS。
三、安装Windows 10系统

完成BIOS设置后,即可开始安装Windows 10系统。
1. 开机时按下任意键从U盘启动:将U盘插入ThinkPad 10,开机时按下任意键从U盘启动。
2. 选择语言、时间和键盘布局:根据提示选择您的语言、时间和键盘布局。
3. 选择安装类型:选择“自定义:仅安装Windows(高级)”。
4. 选择安装位置:选择U盘所在的分区,然后点击“下一步”。
5. 格式化分区:选择“格式化”选项,然后点击“下一步”。
6. 安装Windows 10:等待系统安装完成,安装过程中请不要关闭电脑。
四、安装驱动程序
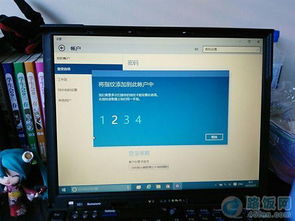
安装完Windows 10系统后,我们需要安装相应的驱动程序,以确保ThinkPad 10的正常使用。
1. 访问联想官方网站:进入联想官方网站,找到ThinkPad 10的驱动程序下载页面。
2. 下载驱动程序:根据您的ThinkPad 10型号和操作系统版本,下载相应的驱动程序。
3. 安装驱动程序:双击下载的驱动程序安装包,按照提示完成安装。
通过以上步骤,您可以在ThinkPad 10上成功安装Windows 10系统。在安装过程中,请注意备份重要数据,并按照提示操作。祝
相关推荐
教程资讯
教程资讯排行













