
ubuntu windows 双系统安装,Ubuntu与Windows双系统安装指南
时间:2024-11-15 来源:网络 人气:
Ubuntu与Windows双系统安装指南
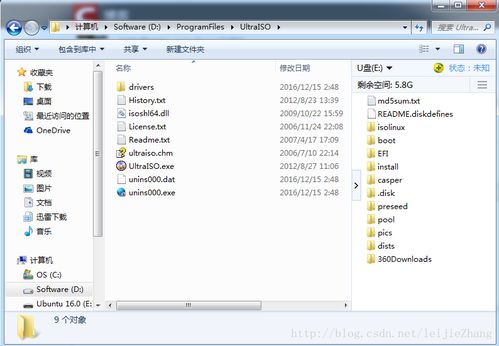
随着计算机技术的不断发展,许多用户希望在自己的电脑上同时运行Windows和Ubuntu系统。这不仅能够满足不同场景下的使用需求,还能提高工作效率。本文将详细介绍如何在电脑上安装Ubuntu与Windows双系统。
在开始安装之前,我们需要做一些准备工作。
U盘:选择一个至少8GB的U盘,用于制作Ubuntu启动盘。
Ubuntu镜像:从Ubuntu官网下载最新的Ubuntu镜像文件(例如:Ubuntu 20.04 LTS)。
启动盘制作工具:推荐使用Rufus工具制作启动盘。
Windows系统:确保电脑已安装Windows系统,且版本为64位。
1. 下载Rufus工具,并打开。
2. 将U盘插入电脑,选择U盘作为启动盘。
3. 在“选择镜像文件”处,点击“浏览”按钮,选择下载的Ubuntu镜像文件。
4. 点击“开始”按钮,等待Rufus制作启动盘完成。
1. 在Windows系统中,右键点击“我的电脑”,选择“管理”。
2. 在“计算机管理”窗口中,点击“磁盘管理”。
3. 找到要安装Ubuntu的磁盘,右键点击,选择“压缩卷”。
4. 在“压缩卷”对话框中,输入要分配给Ubuntu的空间大小(例如:20GB),点击“确定”。
5. 压缩完成后,会得到一个未分配空间,将其分配给Ubuntu系统。
1. 将制作好的Ubuntu启动盘插入电脑,重启电脑。
2. 进入BIOS设置,将启动顺序设置为从U盘启动。
3. 重启电脑,进入Ubuntu安装界面。
4. 选择“安装Ubuntu”。
5. 在“安装类型”中选择“与其他操作系统共存”。
6. 在“分区编辑器”中,选择“自定义分区”。
7. 将未分配空间分配给Ubuntu系统,创建两个分区:一个用于根分区(/),一个用于交换分区(swap)。
8. 设置好分区后,点击“安装现在”按钮,开始安装Ubuntu系统。
1. 安装完成后,重启电脑。
2. 进入BIOS设置,将启动顺序设置为从硬盘启动。
3. 重启电脑,进入Windows系统。
4. 在Windows系统中,右键点击“我的电脑”,选择“属性”。
5. 在“系统保护”中,点击“创建”按钮,创建系统还原点。
通过以上步骤,您可以在电脑上成功安装Ubuntu与Windows双系统。这样,您就可以根据自己的需求,在两个系统之间自由切换,提高工作效率。
相关推荐
教程资讯
教程资讯排行













