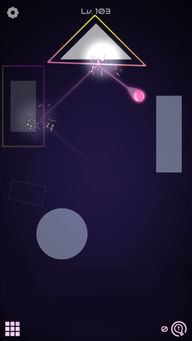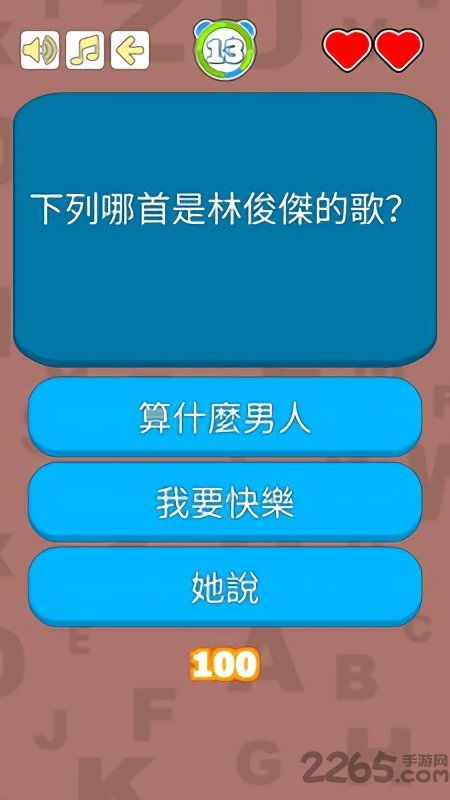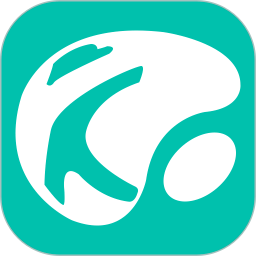explorer绯荤粺璋冪敤澶辫触,高效管理文件与系统
时间:2024-11-14 来源:网络 人气:
深入解析Explorer绯荤粺璋冪敤澶辫触:高效管理文件与系统

随着计算机技术的不断发展,Windows操作系统已经成为广大用户的首选。而作为Windows操作系统的核心组件之一,文件管理器(Explorer)在用户日常使用中扮演着至关重要的角色。本文将深入解析Explorer绯荤粺璋冪敤澶辫触,帮助用户高效管理文件与系统。
一、Explorer绯荤粺简介

Explorer,即文件管理器,是Windows操作系统中用于浏览、管理文件和文件夹的核心组件。它提供了直观的图形界面,让用户可以轻松地查看、复制、移动、删除等操作文件和文件夹。同时,Explorer还具备强大的搜索功能,可以帮助用户快速找到所需的文件。
二、Explorer绯荤粺璋冪敤澶辫触

1. 快速访问常用文件夹
在Windows 10中,用户可以通过以下步骤将常用文件夹添加到“快速访问”区域,方便快速访问:
在右侧的“文件资源管理器”栏中,找到需要添加的文件夹。
右键点击该文件夹,选择“添加到快速访问”。
2. 使用搜索功能快速查找文件
Explorer的搜索功能非常强大,用户可以通过以下步骤快速查找文件:
在Explorer的地址栏中输入文件名或关键词。
按Enter键或点击搜索按钮。
3. 使用库管理文件
库是Windows 10中的一种虚拟文件夹,可以包含来自不同位置的数据。用户可以通过以下步骤创建和管理库:
右键点击“库”,选择“新建库”。
为库命名,并选择要包含的文件夹。
右键点击文件或文件夹,选择“属性”。
5. 使用文件预览功能
在Windows 10中,用户可以通过以下步骤预览文件内容:
在Explorer中选中文件。
按住Ctrl键,鼠标悬停在文件上。
点击出现的预览窗口,即可查看文件内容。
三、系统优化与维护

1. 定期清理磁盘碎片
磁盘碎片会影响文件访问速度和系统性能。用户可以通过以下步骤清理磁盘碎片:
打开“控制面板”,点击“系统和安全”。
选择“性能”,然后点击“管理”。
在“磁盘碎片和清理工具”中,选择要清理的磁盘,点击“分析”。
如果需要,点击“优化”。
2. 关闭不必要的启动项
过多的启动项会降低系统启动速度。用户可以通过以下步骤关闭不必要的启动项:
右键点击不需要启动的程序,选择“禁用”。
3. 更新系统与驱动程序
定期更新系统与驱动程序可以修复漏洞、提高性能。用户可以通过以下步骤更新系统与驱动程序:
打开“控制面板”,点击“系统和安全”。
选择“系统”,然后点击“系统保护”。
在“系统更新”中,检查更新并安装。
Explorer绯荤
教程资讯
教程资讯排行