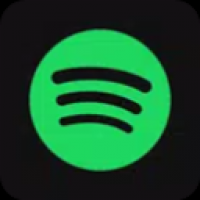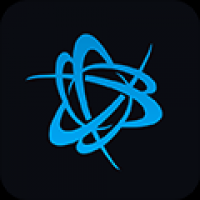dism淇绯荤粺,Windows系统管理利器
时间:2024-11-07 来源:网络 人气:
深入解析Dism工具:Windows系统管理利器
随着信息技术的飞速发展,Windows操作系统已经成为全球范围内最广泛使用的操作系统之一。为了满足用户对系统性能和稳定性的需求,微软不断推出各种工具来帮助用户管理和优化系统。其中,Dism(Deployment Image Servicing and Management)工具就是一款非常实用的系统管理工具。本文将深入解析Dism工具的功能和使用方法,帮助用户更好地利用这一利器。
Dism工具是Windows系统自带的一款命令行工具,主要用于部署和维护Windows镜像文件。它可以帮助用户创建、编辑、验证和修复Windows镜像文件,从而简化系统部署和维护过程。Dism工具支持Windows 7、Windows 8、Windows 10和Windows 11等多个版本的操作系统。
Dism工具具有以下主要功能:
创建Windows镜像文件:Dism工具可以将Windows系统安装到U盘或ISO文件中,方便用户进行系统部署。
编辑Windows镜像文件:Dism工具可以修改Windows镜像文件中的系统设置、驱动程序和应用程序等,满足用户个性化需求。
验证Windows镜像文件:Dism工具可以检查Windows镜像文件的完整性,确保系统部署过程中不会出现错误。
修复Windows镜像文件:Dism工具可以修复Windows镜像文件中的损坏部分,提高系统稳定性。
批量部署Windows系统:Dism工具可以批量部署Windows系统,提高系统部署效率。
以下是Dism工具的一些基本使用方法:
1. 创建Windows镜像文件
在命令提示符中输入以下命令,创建Windows镜像文件:
Dism /Image:C:Windows /Add-Driver /Driver:C:pathtodriver /ForceInstall
其中,C:Windows为Windows系统安装目录,C:pathtodriver为驱动程序路径,/ForceInstall表示强制安装驱动程序。
2. 编辑Windows镜像文件
在命令提示符中输入以下命令,编辑Windows镜像文件:
Dism /Image:C:Windows /Add-Package /PackagePath:C:pathtopackage
其中,C:Windows为Windows系统安装目录,C:pathtopackage为应用程序或驱动程序包路径。
3. 验证Windows镜像文件
在命令提示符中输入以下命令,验证Windows镜像文件:
Dism /Image:C:Windows /CheckHealth
其中,C:Windows为Windows系统安装目录。
4. 修复Windows镜像文件
在命令提示符中输入以下命令,修复Windows镜像文件:
Dism /Image:C:Windows /ScanHealth
其中,C:Windows为Windows系统安装目录。
在使用Dism工具时,需要注意以下几点:
确保在运行Dism工具之前备份重要数据,以免数据丢失。
在编辑Windows镜像文件时,请谨慎操作,避免误删重要文件。
在批量部署Windows系统时,请确保网络环境稳定,避免系统部署失败。
Dism工具是一款功能强大的Windows系统管理工具,可以帮助用户轻松创建、编辑、验证和修复Windows镜像文件。通过本文的介绍,相信大家对Dism工具有了更深入的了解。在实际使用过程中,请根据自身需求灵活运用Dism工具,提高系统管理和维护效率。
相关推荐
教程资讯
教程资讯排行