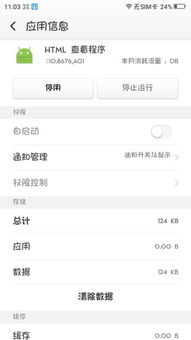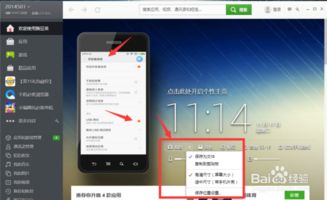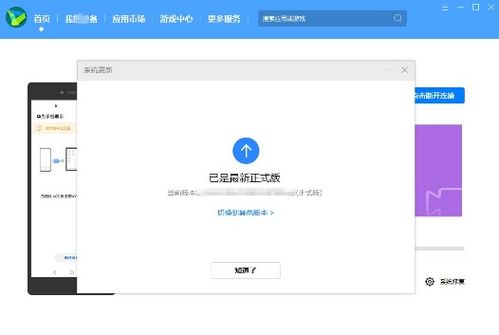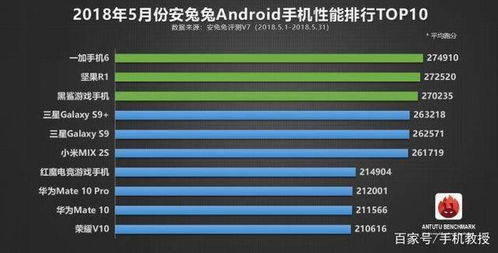dsmn绯荤粺
时间:2024-11-04 来源:网络 人气:
Mac系统安装Windows系统的详细步骤
摘要:本文将详细介绍如何在Mac系统上安装Windows系统,包括Boot Camp的安装、Windows系统的安装以及系统优化等步骤。
一、Boot Camp的安装
1. 首先确保您的Mac电脑满足Boot Camp的最低系统要求,即Mac OS X 10.5或更高版本。
2. 打开Mac App Store,搜索“Boot Camp”并下载安装。
3. 安装完成后,打开Boot Camp Assistant。
4. 在Boot Camp Assistant中,选择“创建Windows 7或更高版本的启动盘”选项。
5. 点击“继续”,然后选择要安装Windows系统的分区。
6. 点击“分区”,将分区大小调整为适合安装Windows系统的空间。
7. 点击“应用”,Boot Camp Assistant将开始创建启动盘。
8. 创建完成后,重启Mac电脑。
二、Windows系统的安装
1. 在重启过程中,按住Option键进入启动选项。
2. 选择“Windows安装启动盘”,然后按Enter键。
3. 按照屏幕提示进行Windows系统的安装。
4. 安装完成后,重启Mac电脑。
三、系统优化
1. 在Windows系统中,打开“控制面板”->“硬件和声音”->“设备管理器”。
2. 找到“显示适配器”选项,右键点击“NVIDIA GeForce GT 650M”或“Intel HD Graphics 4000”等显卡名称。
3. 选择“属性”->“电源管理”->“启用节能电源管理”。
4. 在“高级设置”中,将“图形处理器”设置为“高性能”。
5. 打开“控制面板”->“系统”->“高级系统设置”。
6. 在“性能”选项卡中,点击“设置”->“高级”->“虚拟内存”。
7. 取消勾选“自动管理所有驱动器的分页文件大小”,然后选择“自定义大小”。
8. 将“初始大小”和“最大大小”设置为相同值,例如2048MB。
9. 点击“设置”->“确定”->“确定”->“确定”。
10. 重启Mac电脑,完成系统优化。
通过以上步骤,您可以在Mac系统上成功安装Windows系统,并对其进行优化。需要注意的是,在安装过程中,请确保您的Mac电脑满足Windows系统的最低要求,以免出现兼容性问题。
相关推荐
教程资讯
教程资讯排行