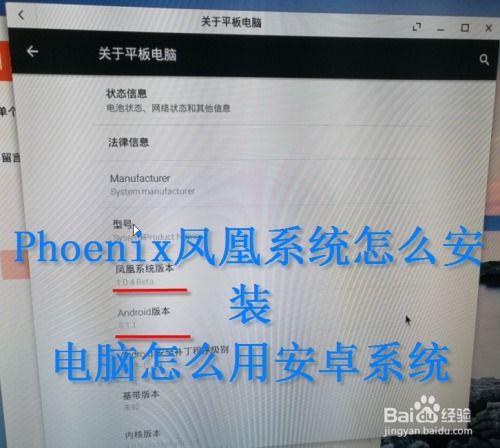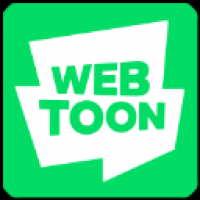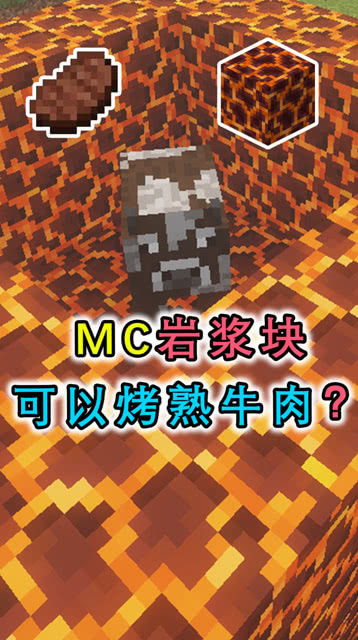centos6绯荤粺瀹夎,CentOS 6 系统安装与配置指南
时间:2024-11-01 来源:网络 人气:
CentOS 6 系统安装与配置指南
CentOS 6 是一款基于 Red Hat Enterprise Linux 的免费发行版,它以其稳定性和安全性而闻名。本文将为您详细介绍如何在 VMware Workstation 11.1.0 中安装 CentOS 6 64 位操作系统,并提供一些基本的配置步骤。
在开始安装之前,请确保您的环境满足以下要求:
Host OS:Windows 7 64bit
VM:VMware Workstation 11.1.0
Client OS:CentOS 6 64位
已安装的软件版本:
openssl:openssl-1.0.0-27.el6.i686
mysql-libs:mysql-libs-5.1.66-2.el63.i686
1. 打开 VMware Workstation,点击“创建新的虚拟机”。
2. 选择“自定义(高级)”,然后点击“下一步”。
3. 选择“典型”或“自定义”安装,这里我们选择“典型”。
4. 选择操作系统类型为“Linux”,版本为“CentOS 6.5 64位 x86_64”。
5. 输入虚拟机名称,例如“CentOS 6 64位”,然后点击“下一步”。
6. 分配内存大小,建议至少分配 2GB 内存。
7. 创建虚拟硬盘,选择“将虚拟硬盘存储为单个文件”,然后点击“下一步”。
8. 设置虚拟硬盘大小,建议至少分配 20GB 空间。
9. 完成创建虚拟机过程。
1. 双击虚拟机,启动安装过程。
2. 选择语言、键盘布局和时区,然后点击“下一步”。
3. 选择安装类型,这里我们选择“自定义(高级)”。
4. 选择分区方式,这里我们选择“使用整个磁盘并使用 LVM”。
5. 根据提示,将磁盘划分为根分区、交换分区和额外分区。
6. 设置用户名和密码,然后点击“下一步”。
7. 选择软件包组,这里我们选择“最小安装”。
8. 安装过程开始,耐心等待。
9. 安装完成后,重启虚拟机。
1. 使用用户名和密码登录系统。
2. 更新系统软件包:
sudo yum update
3. 安装网络服务:
sudo yum install net-tools
4. 设置静态 IP 地址:
sudo vi /etc/sysconfig/network-scripts/ifcfg-ens33
将以下内容替换为您的网络配置信息:
BOOTPROTO=static
ONBOOT=yes
IPADDR=192.168.1.100
NETMASK=255.255.255.0
GATEWAY=192.168.1.1
DNS1=8.8.8.8
DNS2=8.8.4.4
5. 重启网络服务:
sudo systemctl restart network
6. 安装 SSH 服务,以便远程登录:
sudo yum install openssh-server
7. 启动 SSH 服务并设置开机自启:
sudo systemctl start sshd
sudo systemctl enable sshd
通过以上步骤,您已经成功在 VMware Workstation 中安装并配置了 CentOS 6 64 位操作系统。接下来,您可以继续安装所需的软件包和配置网络,以便在您的虚拟机中运行各种应用程序。
相关推荐
教程资讯
教程资讯排行