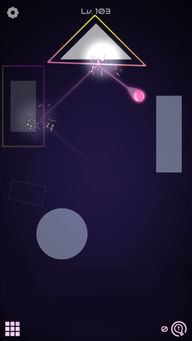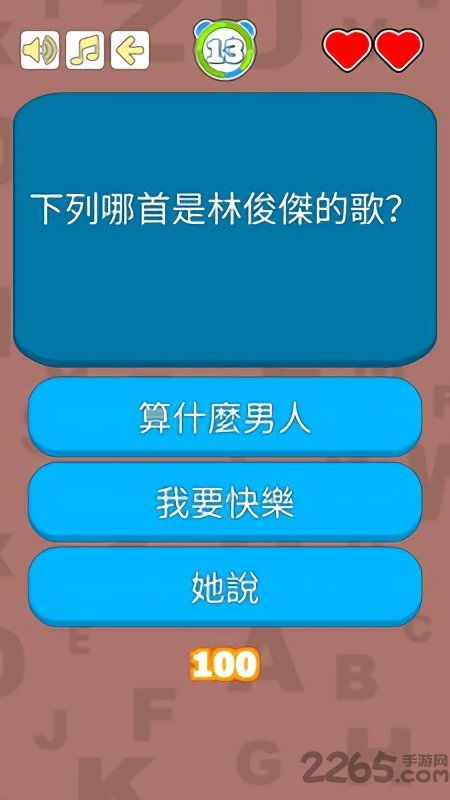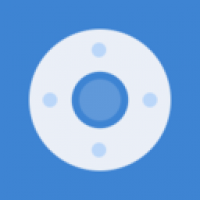bios u鐩樿win7绯荤粺杩樺師,轻松安装Windows 7系统
时间:2024-10-25 来源:网络 人气:
BIOS U盘启动教程:轻松安装Windows 7系统
随着电脑技术的不断发展,越来越多的用户选择使用Windows 7系统。然而,如何通过BIOS U盘启动安装Windows 7系统成为了许多新手用户的一大难题。本文将为您详细讲解如何通过BIOS U盘启动安装Windows 7系统,让您轻松上手。
一、准备U盘启动盘
在开始安装Windows 7系统之前,首先需要制作一个U盘启动盘。以下是制作U盘启动盘的步骤:
准备一个8GB以上的U盘。
下载并安装U盘启动盘制作工具,如“大白菜U盘启动盘制作工具”。
将U盘插入电脑,运行U盘启动盘制作工具。
选择Windows 7镜像文件,点击“制作启动盘”按钮。
等待制作完成,U盘启动盘制作成功。
二、进入BIOS设置
制作好U盘启动盘后,接下来需要进入BIOS设置,将U盘设置为第一启动设备。以下是进入BIOS设置的步骤:
重启电脑,在开机过程中按下启动快捷键(通常是F2、F10或DEL键)进入BIOS设置界面。
使用键盘上的方向键选择“Boot”选项。
在“Boot”选项下,找到“Boot Device Priority”或“Boot Order”选项。
将U盘移动到第一启动设备的位置。
按下F10键保存设置并退出BIOS。
三、启动U盘并安装Windows 7
完成BIOS设置后,电脑将自动从U盘启动。以下是安装Windows 7系统的步骤:
电脑从U盘启动后,会自动进入Windows 7安装界面。
选择“现在安装”选项,点击“下一步”。
选择Windows 7版本,点击“下一步”。
阅读许可条款,勾选“我接受许可条款”选项,点击“下一步”。
选择安装类型,这里选择“自定义(高级)”。
选择安装Windows的位置,点击“下一步”。
等待Windows 7系统安装完成。
安装完成后,重启电脑,进入Windows 7桌面。
通过以上步骤,您已经成功通过BIOS U盘启动安装了Windows 7系统。在安装过程中,请注意以下几点:
确保U盘启动盘制作成功,否则无法启动U盘。
在BIOS设置中,将U盘设置为第一启动设备。
在安装过程中,根据提示进行操作。
通过本文的详细教程,相信您已经掌握了通过BIOS U盘启动安装Windows 7系统的技巧。祝您安装顺利,使用愉快!
教程资讯
教程资讯排行