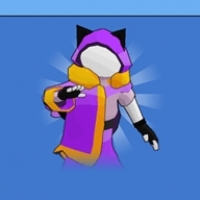CoS绯荤粺涓嬭浇灏忚
时间:2024-10-18 来源:网络 人气:
Windows 7旗舰版(Windows 7 Ultimate)安装教程
Windows 7旗舰版是微软公司推出的一款经典操作系统,以其出色的性能和丰富的功能深受用户喜爱。本文将为您详细介绍Windows 7旗舰版的安装过程,帮助您轻松安装Windows 7旗舰版。
1. 准备安装环境
在开始安装Windows 7旗舰版之前,请确保您的电脑满足以下要求:
硬件要求:
处理器:1 GHz 或更高频率的处理器
内存:1 GB RAM(32位)或2 GB RAM(64位)
硬盘空间:16 GB 或更多
显卡:支持DirectX 9或更高版本
光驱或USB闪存驱动器:用于安装Windows 7
软件要求:
Windows 7旗舰版安装盘或ISO镜像文件
驱动程序:确保您的硬件设备驱动程序已安装
2. 创建Windows 7旗舰版安装U盘
1. 下载Windows 7旗舰版ISO镜像文件。
2. 使用U盘制作工具将ISO镜像文件制作成可启动U盘。
3. 将制作好的U盘插入电脑的USB端口。
3. 设置BIOS/UEFI启动顺序
1. 重启电脑,并在启动时进入BIOS/UEFI设置。
2. 将U盘设置为启动优先级最高的设备。
3. 保存并退出BIOS/UEFI设置。
4. 从U盘启动Windows 7旗舰版
1. 将制作好的U盘插入电脑的USB端口。
2. 重启电脑,并从U盘启动。
3. 按照屏幕提示进行安装。
5. 选择安装类型
1. 在安装过程中,选择“自定义(高级)”选项。
2. 选择“自定义(高级)”后,选择“驱动器选项”。
3. 选择U盘所在的驱动器,并点击“下一步”。
6. 选择安装类型
1. 选择“自定义(高级)”选项。
2. 选择“分区”选项,然后选择要安装Windows 7的分区。
3. 点击“下一步”。
7. 选择Windows 7旗舰版版本
1. 选择Windows 7旗舰版版本,例如“Windows 7 Ultimate”。
2. 点击“下一步”。
8. 选择安装类型
1. 选择“自定义(高级)”选项。
2. 选择“分区”选项,然后选择要安装Windows 7的分区。
3. 点击“下一步”。
9. 选择安装选项
1. 选择“自定义(高级)”选项。
2. 选择“自定义(高级)”选项,然后选择“驱动器选项”。
3. 选择U盘所在的驱动器。
4. 点击“下一步”。
10. 选择安装分区
1. 选择要安装Windows 7的分区。
2. 点击“下一步”。
11. 选择Windows 7旗舰版语言和键盘布局
1. 选择系统语言、时间和货币格式。
2. 选择键盘布局。
12. 选择安装类型
1. 选择“自定义(高级)”选项。
2. 选择“驱动器选项”。
3. 选择U盘所在的驱动器。
4. 点击“下一步”。
13. 选择安装类型
1. 选择“自定义(高级)”选项。
2. 选择“驱动器选项”。
3. 选择U盘所在的驱动器。
4. 点击“下一步”。
14. 选择安装类型
1. 选择“自定义(高级)”选项。
2. 选择“驱动器选项”。
3. 选择U盘所在的驱动器。
4. 点击“下一步”。
15. 选择安装类型
1. 选择“自定义(高级)”选项。
2. 选择“驱动器选项”。
3. 选择U盘所在的驱动器。
4. 点击“下一步”。
16. 选择安装类型
1. 选择“自定义(高级)”选项。
2. 选择“驱动器选项”。
3. 选择U盘所在的驱动器。
4. 点击“下一步”。
17. 选择安装类型
1. 选择“自定义(高级)”选项。
2. 选择“驱动器选项”。
3. 选择U盘所在的驱动器。
4. 点击“下一步”。
18. 选择安装类型
1. 选择“自定义(高级)”选项。
2. 选择“驱动器选项”。
3. 选择U盘所在的驱动器。
4. 点击“下一步”。
19. 选择安装类型
1. 选择“自定义(高级)”选项。
2. 选择“驱动器选项”。
3. 选择U盘所在的驱动器。
4. 点击“下一步”。
20. 选择安装类型
1. 选择“自定义(高级)”选项。
2. 选择“驱动器选项”。
3. 选择U盘所在的驱动器
相关推荐
教程资讯
教程资讯排行