
bios閲嶇疆绯荤粺,深入解析BIOS设置中的Windows 7系统优化技巧
时间:2024-10-08 来源:网络 人气:
深入解析BIOS设置中的Windows 7系统优化技巧
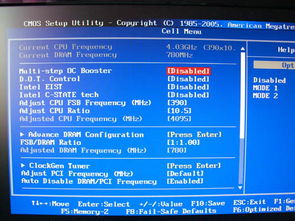
一、进入BIOS设置界面

我们需要了解如何进入BIOS设置界面。在计算机启动时,通常会有一个提示信息,提示用户按下某个键进入BIOS设置。常见的按键有F2、F10、Del等,具体取决于不同的主板型号。当提示信息出现时,迅速按下相应的按键即可进入BIOS设置界面。
二、优化CPU频率

在BIOS设置中,我们可以调整CPU频率,从而提升系统性能。具体操作如下:
进入BIOS设置界面后,找到“Advanced”选项卡。
在“Advanced”选项卡中,找到“CPU Frequency”或“CPU Ratio”等类似选项。
根据需要调整CPU频率,建议在保证系统稳定的前提下,适当提高CPU频率。
三、开启CPU Turbo Boost技术
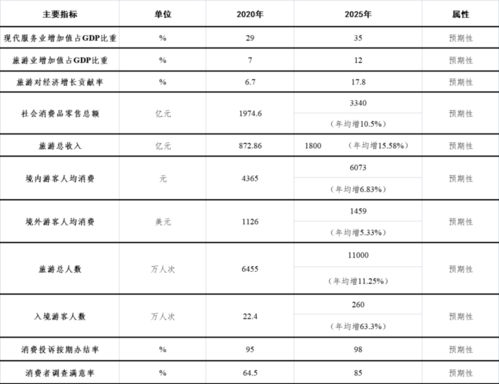
Intel的CPU Turbo Boost技术可以在不增加功耗的情况下,自动提高CPU频率,从而提升系统性能。在BIOS设置中,我们可以开启此功能:
进入BIOS设置界面,找到“Advanced”选项卡。
在“Advanced”选项卡中,找到“CPU Turbo Boost”选项。
将“CPU Turbo Boost”设置为“Enabled”。
四、优化内存频率
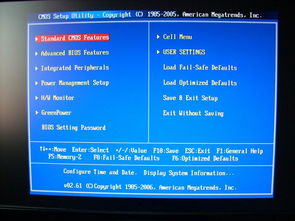
内存频率对于系统性能也有一定的影响。在BIOS设置中,我们可以调整内存频率,从而提升系统性能:
进入BIOS设置界面,找到“Advanced”选项卡。
在“Advanced”选项卡中,找到“Memory Frequency”或“Memory Ratio”等类似选项。
根据内存规格和主板支持,适当提高内存频率。
五、开启SATA AHCI模式

SATA AHCI模式可以提高硬盘读写速度,提升系统性能。在BIOS设置中,我们可以开启此模式:
进入BIOS设置界面,找到“Advanced”选项卡。
在“Advanced”选项卡中,找到“SATA Configuration”选项。
将“SATA Mode”设置为“AHCI”。
六、优化启动顺序
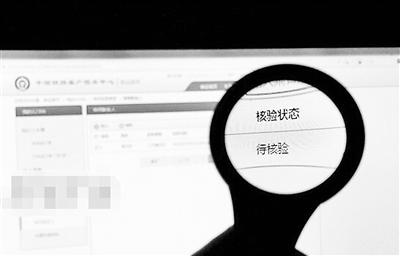
在BIOS设置中,我们可以调整启动顺序,使系统更快地启动。具体操作如下:
进入BIOS设置界面,找到“Boot”选项卡。
在“Boot”选项卡中,找到“Boot Order”或“Boot Priority”等类似选项。
将硬盘设置为第一启动设备,光驱等设备设置为后续启动设备。
通过以上优化技巧,我们可以有效提升Windows 7系统的性能。需要注意的是,在调整BIOS设置时,请务必谨慎操作,以免造成系统不稳定或损坏。同时,建议在调整设置前备份BIOS设置,以便在出现问题时恢复到原始状态。
教程资讯
教程资讯排行












