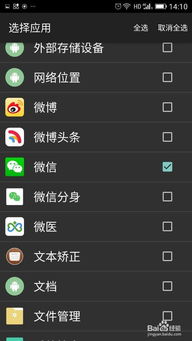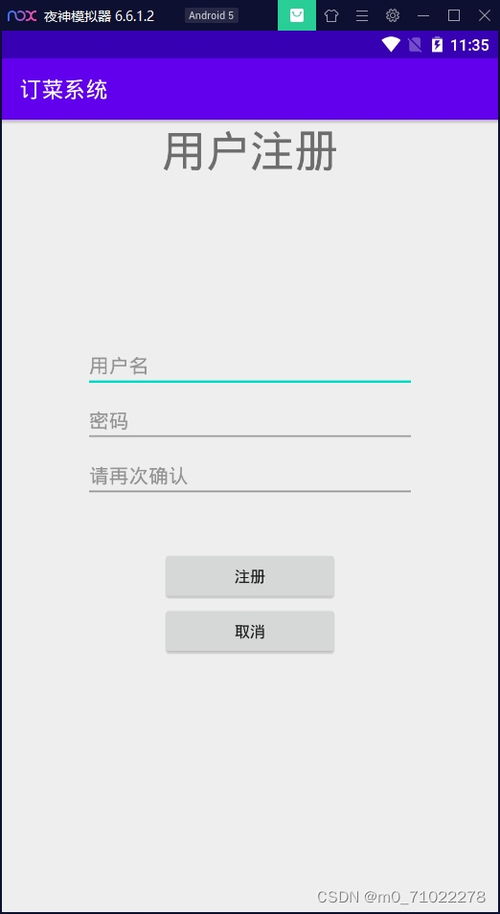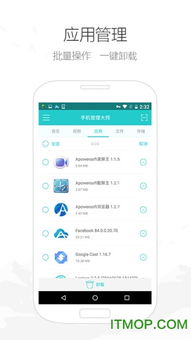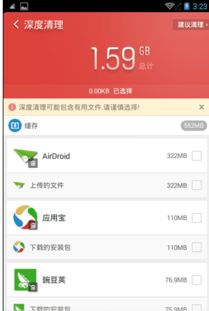vm安装安卓系统,VMware虚拟机安装安卓系统全攻略
时间:2025-04-30 来源:网络 人气:
亲爱的电脑迷们!你是否曾梦想过在电脑上也能畅玩安卓游戏,或者体验那些只能在手机上运行的APP?别急,今天我要给你揭秘一个神奇的方法——使用VM虚拟机安装安卓系统!没错,就是那个能让你在电脑上同时运行多个操作系统的软件。接下来,就让我带你一步步走进这个奇妙的世界吧!
一、准备工作:打造你的安卓乐园

在开始之前,我们需要准备一些“玩具”,也就是以下这些:
1. 一台支持虚拟化的电脑:这是基础中的基础,没有虚拟化功能,你的电脑可能连虚拟机的大门都进不去哦!
2. VM虚拟机软件:目前市面上比较流行的有VMware Workstation、VMware Player和VirtualBox等。这里我们以VMware Workstation为例。
3. 安卓系统镜像文件:这是安卓系统的“种子”,可以从Android-x86官网或其他可信网站下载。
二、安装VM虚拟机软件:搭建你的安卓舞台
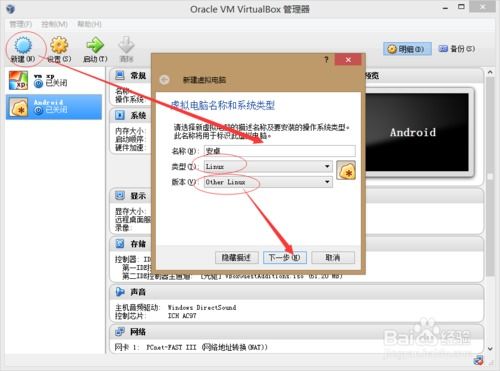
1. 下载VMware Workstation:打开VMware官网,找到Workstation产品页面,选择适合你操作系统的版本进行下载。
2. 安装VMware Workstation:双击下载的安装包,按照提示完成安装。安装过程中,你可以选择默认设置,也可以根据自己的需求进行自定义。
三、创建虚拟机:搭建你的安卓舞台
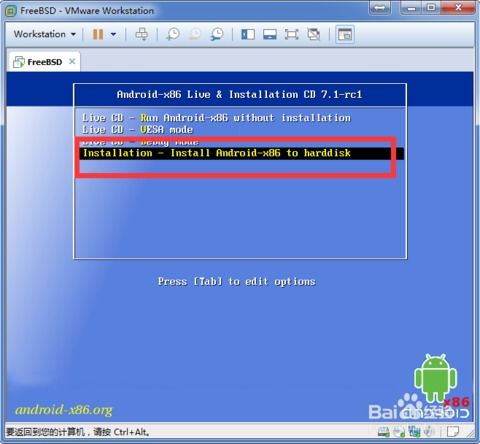
1. 打开VMware Workstation,点击“新建虚拟机”。
2. 选择安装方式:这里我们选择“自定义(高级)”。
3. 选择虚拟机硬件兼容性:默认选项即可。
4. 选择安装光盘镜像文件:点击“浏览”,找到你下载的安卓系统镜像文件。
四、配置虚拟机参数:打造你的安卓乐园
1. 设置虚拟机名称和存储位置:这里可以根据你的喜好来设置。
2. 设置最大磁盘大小:建议不少于20GB,这样你的安卓乐园才能装下更多的“玩具”。
3. 设置内存大小:根据你的电脑内存情况来设置,建议至少1GB。
五、安装安卓系统:开启你的安卓之旅
1. 启动虚拟机:点击“开启此虚拟机”。
2. 选择安装方式:选择“安装Android-x86到硬盘”。
3. 配置分区:这里可以根据你的需求进行设置,建议选择“创建新的分区”。
4. 安装系统:等待安装完成,安装过程中可能会需要重启虚拟机。
六、安装VMware Tools:让你的安卓乐园更流畅
1. 启动虚拟机。
2. 打开VMware Tools安装向导:在虚拟机菜单栏中找到“VMware Tools”选项,点击“安装VMware Tools”。
3. 安装完成:按照提示完成安装,重启虚拟机。
七、享受你的安卓乐园
现在,你已经成功在电脑上安装了安卓系统,可以尽情享受安卓游戏、APP等带来的乐趣了!
使用VM虚拟机安装安卓系统其实并不复杂,只需要按照以上步骤操作即可。快来试试吧,相信你一定会爱上这个神奇的安卓乐园!
相关推荐
教程资讯
系统教程排行