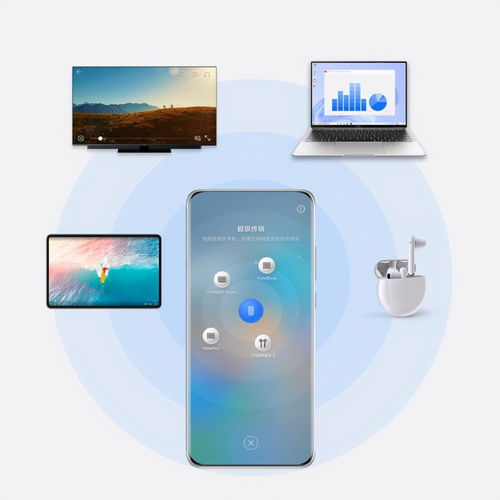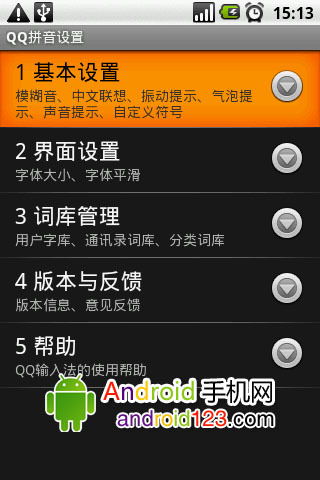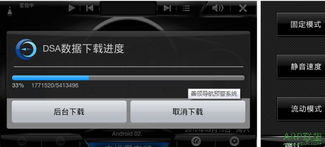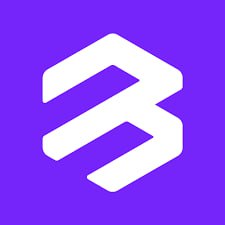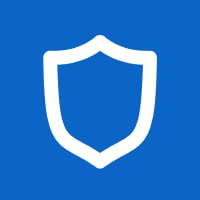16绯荤粺妗岄潰璁剧疆
时间:2024-10-06 来源:网络 人气:
16绯荤粺妗岄潰璁剧疆:揭秘Windows 10系统中的隐藏功能

一、快速访问常用应用

在Windows 10中,您可以通过设置快速访问栏来快速打开常用应用。具体操作如下:
点击任务栏上的“搜索”按钮,然后点击“设置”。
在设置界面中,选择“系统”。
在左侧菜单中选择“桌面”。
在右侧找到“快速访问栏”选项,勾选“显示桌面图标”和“显示任务栏搜索框”。
在任务栏上右键点击,选择“打开快速访问栏”,然后添加您常用的应用图标。
二、自定义任务栏

您可以根据自己的喜好自定义任务栏,包括调整任务栏的位置、大小、透明度等。具体操作如下:
右键点击任务栏,选择“任务栏设置”。
在设置界面中,您可以调整任务栏的位置、大小、透明度等选项。
您还可以选择是否显示桌面图标、任务栏搜索框等。
三、使用虚拟桌面

Windows 10支持虚拟桌面功能,让您可以同时打开多个桌面,方便切换和管理不同类型的应用。具体操作如下:
点击任务栏上的“任务视图”按钮,或者按Win + Tab键。
在任务视图界面中,点击“新建桌面”按钮。
您可以为每个桌面设置不同的名称和背景。
四、使用快捷键提高效率

Windows 10提供了许多快捷键,可以帮助您提高工作效率。以下是一些常用的快捷键:
Win + E:打开文件资源管理器
Win + I:打开设置
Win + X:打开开始菜单的更多选项
Win + D:显示桌面
Win + L:锁定计算机
五、使用夜间模式保护视力

Windows 10的夜间模式可以减少屏幕发出的蓝光,保护您的视力。具体操作如下:
点击任务栏上的“搜索”按钮,输入“夜灯”。
选择“夜灯”应用,然后开启夜灯功能。
您还可以调整夜灯的色温和亮度,以适应您的需求。
六、使用虚拟桌面分组

在Windows 10中,您可以将虚拟桌面进行分组,方便管理和切换。具体操作如下:
在任务视图界面中,点击“新建组”按钮。
将不同的虚拟桌面拖动到相应的组中。
七、使用触摸板手势操作

如果您使用的是触摸屏电脑,可以开启触摸板手势操作,提高操作体验。具体操作如下:
点击任务栏上的“搜索”按钮,输入“触摸板”。
选择“触摸板设置”。
在设置界面中,开启您需要的触摸板手势操作。
八、使用虚拟桌面预览

在任务视图界面中,您可以通过预览功能快速查看每个虚拟桌面的内容,方便切换。具体操作如下:
在任务视图界面中,将鼠标悬停在虚拟桌面图标上。
您将看到每个虚拟桌面的预览图,点击即可切换。
九、使用系统还原保护系统安全

系统还原功能可以帮助您在系统出现问题时恢复到之前的状态。具体操作如下:
教程资讯
教程资讯排行