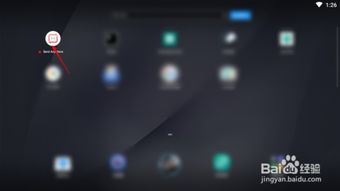虚拟机装安卓系统,轻松实现多系统共存与体验
时间:2025-04-22 来源:网络 人气:
虚拟机装安卓系统:打造你的移动实验室
想象你手中有一台电脑,它不仅能运行Windows、MacOS,还能轻松驾驭安卓系统。这听起来是不是很酷?别急,今天我就要带你走进这个神奇的虚拟世界,一起探索如何在虚拟机中安装安卓系统,让你的电脑变成一个多功能的移动实验室!
准备工作:打造你的安卓实验室
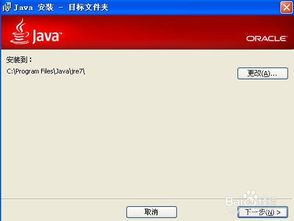
在开始之前,你需要准备以下工具:
1. 虚拟机软件:VMware Workstation、VirtualBox等都是不错的选择。
2. 安卓系统镜像:Android-x86项目提供了丰富的安卓系统镜像,你可以根据自己的需求选择合适的版本。
3. 电脑:一台运行流畅的电脑是必不可少的。

安装VMware Workstation
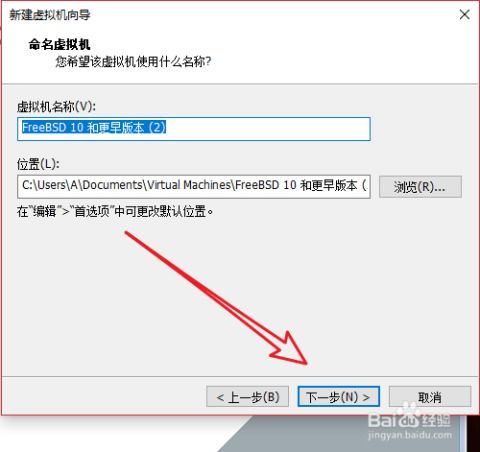
1. 访问VMware官网,下载并安装VMware Workstation。
2. 安装完成后,启动VMware Workstation,准备创建新的虚拟机。
创建新的虚拟机
1. 在VMware Workstation中,点击“创建新的虚拟机”。
2. 选择“自定义(高级)”选项,并点击“下一步”。
3. 在“安装操作系统”页面,选择“安装光盘镜像文件”,并点击“浏览”找到你下载的Android-x86镜像文件。
4. 在“输入虚拟机名称和操作系统”页面,输入虚拟机的名称,选择操作系统为“Linux”,版本为“FreeBSD”。
5. 在“分配内存和处理器”页面,根据你的电脑性能分配内存和处理器核心。一般来说,分配2GB内存和2个核心即可。
6. 在“设置虚拟硬盘”页面,选择“创建新的虚拟硬盘”,然后选择“分配所有空间现在”,设置虚拟硬盘的大小。
7. 在“设置网络和其它选项”页面,根据你的需求设置网络和其它选项,如网络类型、启动顺序等。
8. 点击“完成”按钮,完成虚拟机的创建。
启动并安装Android系统
1. 双击你创建的虚拟机,启动虚拟机。
2. 在虚拟机中,通过键盘选择“安装到磁盘”的选项,按下回车。
3. 创建一个新的磁盘,选择“primary分区”并确认默认大小,继续按回车。
4. 将此磁盘设置为启动盘,选择“bootable”并进行映像写入。
5. 写入完成后返回界面,选择“quit”,然后进入新项,选择第一项继续。
6. 选择“ext3”文件系统格式化硬盘,确认并进行格式化。
7. 在安装GRUB时选择跳过,然后再次确认并等待写入完成。
8. 完成后重新启动虚拟机,选择第一项启动安卓系统。
配置虚拟机
1. 启动安卓系统后,进入系统界面,配置语言和网络连接。
2. 如果无法连接网络,点击确定按钮继续设置。
3. 根据需要修改时区、日期等信息,并输入用户名称。
4. 同意使用协议并进行个性化设置。
探索安卓世界
现在,你已经成功地在虚拟机中安装了安卓系统,接下来你可以尽情探索这个全新的世界:
1. 安装应用:在虚拟系统中,可以像在主系统一样通过应用市场或手动安装APK文件来安装应用。
2. 多开应用:在VMware Workstation中,你可以同时运行多个虚拟机,实现多开应用。
3. 测试应用:在虚拟机中测试应用,避免对主系统造成影响。
4. 学习开发:在虚拟机中学习安卓开发,打造自己的移动应用。
通过在虚拟机中安装安卓系统,你可以在电脑上轻松体验安卓的魅力,打造一个多功能的移动实验室。快来试试吧,让你的电脑焕发新的活力!
相关推荐
教程资讯
系统教程排行