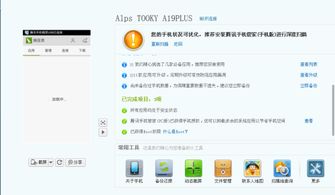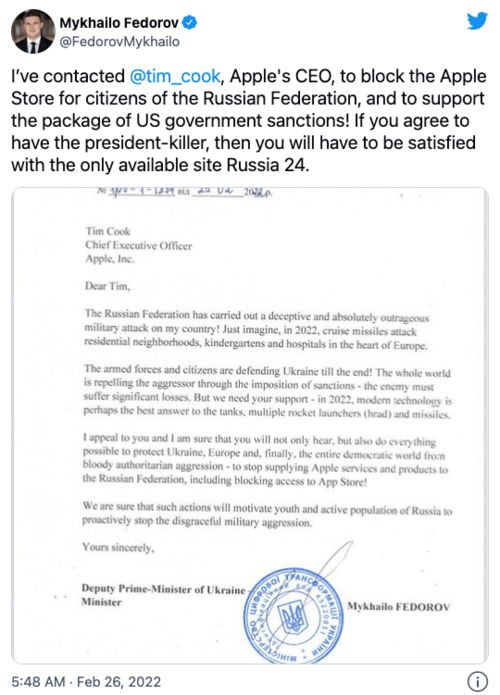安卓系统怎么连接电脑,操作指南与技巧解析
时间:2025-04-17 来源:网络 人气:
亲爱的手机控们,你是不是也和我一样,时不时地想要把手机里的宝贝照片、视频或者那些珍藏的文档,一股脑儿地搬到电脑上呢?别急,今天就来手把手教你,安卓系统的小宝贝们怎么和电脑来个甜蜜的“牵手”。
第一步:准备小道具

首先,你得准备两样宝贝:一根USB数据线和你的安卓手机。这根USB线可是连接你手机和电脑的“红娘”哦,一定要用原装或者质量好的数据线,这样才不会在关键时刻掉链子。
第二步:手机变身“USB调试模式”

1. 找到设置:打开你的手机,找到那个小小的齿轮图标,就是设置啦。
2. 进入开发者选项:在设置里,往下滑滑,找到“关于手机”或者“系统”,然后连续点击几遍“版本号”,直到出现提示“您已进入开发者模式”。
3. 开启USB调试:回到设置,找到“开发者选项”,里面有一个“USB调试”,打开它,这样你的手机就准备好和电脑“接吻”啦!
第三步:连接大法
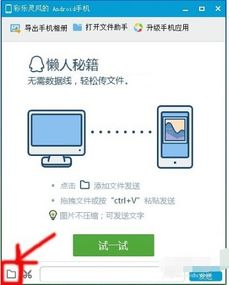
1. 连接数据线:把USB数据线的一端插进手机,另一端插进电脑的USB接口。
2. 电脑的反应:电脑可能会自动弹出提示,让你选择连接方式,记得选择“文件传输”或者“MTP(媒体传输协议)”哦。
第四步:电脑端大显神通
1. 打开文件管理器:在电脑上,打开“我的电脑”或者“文件管理器”,你应该能看到你的手机图标,它就像一个移动硬盘一样,里面是你的手机文件。
2. 开始搬运:现在,你可以像操作电脑硬盘一样,把手机里的文件拖到电脑上,或者反过来,把电脑里的文件拖到手机上。
小贴士:无线连接
如果你不想用线,也可以尝试无线连接。不过,这需要你的手机和电脑都支持Wi-Fi Direct或者蓝牙。
1. Wi-Fi Direct:在手机设置里找到Wi-Fi Direct,开启它,然后选择电脑进行连接。
2. 蓝牙连接:开启手机和电脑的蓝牙,然后在电脑上找到你的手机,进行配对。
第五步:注意事项
1. 安全第一:连接电脑时,确保你的手机屏幕是亮的,这样才不会被误操作。
2. 关闭屏幕锁:连接电脑时,最好关闭屏幕锁,这样电脑才能顺利访问手机文件。
3. 定期检查:定期检查手机和电脑的连接状态,确保一切顺利。
第六步:享受科技带来的便捷
现在,你已经学会了如何让安卓手机和电脑亲密接触,是不是觉得生活更加便捷了呢?无论是工作还是娱乐,手机和电脑的完美结合,让你的生活更加丰富多彩。
亲爱的朋友们,如果你在连接过程中遇到了什么小麻烦,不妨试试重启手机和电脑,或者检查一下USB数据线是否完好。相信我,只要耐心一点,一切都会变得简单起来。
希望这篇文章能成为你连接安卓手机和电脑的指南针,让你在科技的世界里畅游无阻。加油,我的科技小达人!
相关推荐
教程资讯
系统教程排行