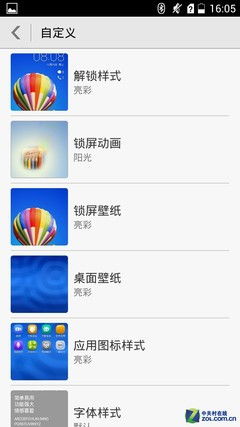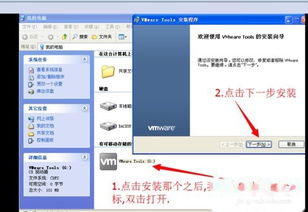安卓子系统卸载亚马逊,亚马逊应用卸载指南
时间:2025-04-15 来源:网络 人气:
亲爱的电脑用户们,你是否曾因为某个软件占用太多内存而烦恼不已?别担心,今天我要来告诉你一个超级实用的技巧——如何卸载Windows 11安卓子系统中的亚马逊应用商店!是不是听起来有点复杂?别急,跟着我一步步来,保证让你轻松搞定!
一、卸载前的准备
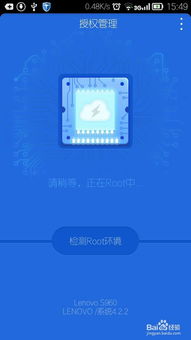
在开始卸载之前,我们需要做一些准备工作。首先,确保你的电脑满足以下条件:
1. 操作系统:Windows 11
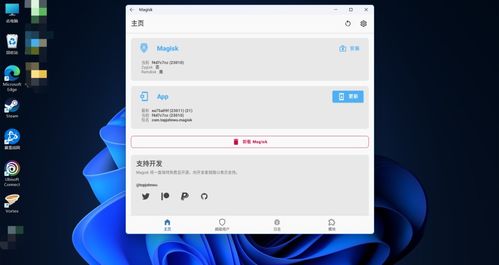
2. 内存:至少8GB(推荐16GB)
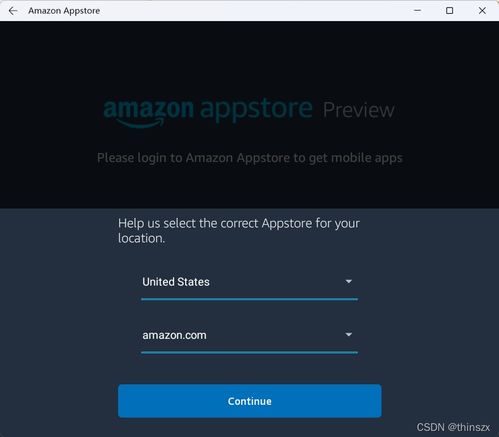
3. 存储:SSD(推荐)
4. 处理器架构:x64或ARM64
5. 虚拟机平台:支持虚拟机
如果你不确定自己的电脑是否符合以上条件,可以打开“设置”>“系统”>“关于”,查看电脑的详细信息。
二、卸载亚马逊应用商店
接下来,让我们开始卸载亚马逊应用商店吧!
1. 方法一:使用开始菜单
- 按下Windows键,在搜索栏中输入“适用于Android的Windows子系统”。
- 在搜索结果中找到“适用于Android的Windows子系统”,点击它。
- 在打开的窗口中,点击“卸载”按钮。
- 在弹出的对话框中,点击“卸载”按钮。
2. 方法二:使用设置应用
- 同时按下Windows键和I键,打开设置应用。
- 在左侧窗格中,选择“应用程序”。
- 在右侧窗格中,选择“应用程序和功能”。
- 在列表中找到“适用于Android的Windows子系统”,点击它。
- 点击右侧的三个点,选择“卸载”。
3. 方法三:使用控制面板
- 点击Windows键,在搜索栏中输入“控制面板”。
- 在控制面板中,找到“程序”>“程序和功能”。
- 在列表中找到“适用于Android的Windows子系统”,点击它。
- 点击右侧的“卸载”按钮。
三、卸载后的注意事项
卸载亚马逊应用商店后,你可能还会遇到以下问题:
1. 无法安装其他应用商店:由于亚马逊应用商店的卸载,你将无法通过Microsoft Store安装其他应用商店,如Google Play Store。不过,你可以通过其他方式安装,例如使用第三方应用商店安装器。
2. 无法访问已安装的应用:卸载亚马逊应用商店后,你将无法访问通过该商店安装的应用。不过,你可以通过其他方式安装这些应用,例如使用APK文件。
3. 系统性能下降:卸载亚马逊应用商店后,你的系统性能可能会有所下降。这是因为卸载了部分系统组件。
四、
通过以上方法,你就可以轻松卸载Windows 11安卓子系统中的亚马逊应用商店了。不过,在卸载之前,请确保你已经备份了重要数据,以免造成不必要的损失。希望这篇文章能帮到你,如果你还有其他问题,欢迎在评论区留言哦!
相关推荐
教程资讯
系统教程排行