
安卓子系统无法获取,我将能够帮助您生成一个合适的副标题。请提供更多信息。
时间:2025-04-13 来源:网络 人气:
亲爱的电脑小伙伴,你是不是也遇到了这个让人头疼的问题——安卓子系统无法获取?别急,今天就来给你支个招,让你轻松解决这个难题!
一、网络连接,你连接了吗?
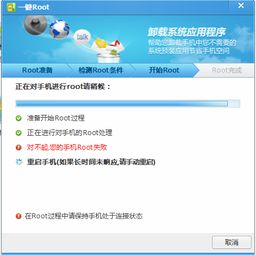
首先,你得确认你的电脑已经成功连接到了互联网。你可以打开浏览器,尝试访问一些网站,看看能不能成功打开。如果网络连接没问题,那咱们再继续往下看。
二、重启子系统,试试看

有时候,问题可能只是暂时的。你可以尝试关闭安卓子系统,然后重新启动它。具体操作如下:
1. 打开“设置”应用。
2. 点击“应用”。
3. 在“应用和功能”中找到“已安装的应用”。
4. 找到“Windows Subsystem for Android”。
5. 点击“高级选项”。
6. 在“高级选项”页面中,找到“重置”选项。
7. 点击“重置”,然后等待一分钟左右。
重置完成后,重新运行Windows 11安卓系统,看看问题是否解决。
三、网络设置,检查一下

如果重启子系统还是无法解决问题,那咱们再来看看网络设置。
1. 进入安卓子系统,打开设置应用。
2. 点击“网络和互联网”。
3. 检查Wi-Fi或移动数据设置,确保它们配置正确,包括SSID(Wi-Fi名称)、密码和其他网络设置。
4. 如果使用Wi-Fi连接,尝试切换到移动数据(如果可用),或者反之亦然,以查看是否与特定类型的网络连接相关。
四、更新子系统,保持最新
有时候,安卓子系统可能因为版本过低而出现各种问题。你可以尝试更新子系统,看看是否能解决问题。
1. 打开“设置”应用。
2. 点击“系统”。
3. 在“系统信息”中找到“版本”。
4. 如果有更新,按照提示进行更新。
五、重置网络设置,试试看
如果以上方法都无法解决问题,你可以尝试重置网络设置。
1. 进入安卓子系统,打开设置应用。
2. 点击“网络和互联网”。
3. 选择“重置网络设置”或类似的选项。
请注意,这将删除你保存的网络配置,包括Wi-Fi密码。
六、虚拟化,你开启了吗?
如果你的电脑开启了Hyper-V虚拟化,但安卓子系统仍然无法获取IP地址,那么你可能需要检查BIOS设置。
1. 按下“Ctrl + Alt + Delete”键,打开任务管理器。
2. 点击“性能”。
3. 点击“CPU”。
4. 查看是否开启了虚拟化。
如果虚拟化没有开启,你可以按照以下步骤开启:
1. 进入BIOS设置。
2. 找到“高级”或“CPU”选项。
3. 找到“虚拟化”或“VT-x”选项。
4. 将其设置为“启用”。
5. 保存并退出BIOS设置。
七、安装Hyper-V,让它来帮忙
如果你的电脑是Windows 11家庭版,那么你可能需要手动安装Hyper-V。
1. 打开“设置”应用。
2. 点击“应用”。
3. 点击“可选功能”。
4. 点击“更多Windows功能”。
5. 找到“Hyper-V”和“虚拟机平台”。
6. 点击“安装”。
7. 等待安装完成。
安装完成后,重启电脑,然后尝试再次启动安卓子系统。
八、安装组策略编辑器,让它来帮忙
如果你的电脑是Windows 11家庭版,那么你可能需要安装组策略编辑器。
1. 下载并安装“Group Policy Editor”。
2. 运行“Group Policy Editor”。
3. 在“计算机配置”中找到“Windows设置”。
4. 在“Windows设置”中找到“安全设置”。
5. 在“安全设置”中找到“本地策略”。
6. 在“本地策略”中找到“安全选项”。
7. 在“安全选项”中找到“网络访问:本地帐户的共享和安全模式”。
8. 将其设置为“经典 - 使用NTLMv2”。
9. 保存并退出“Group Policy Editor”。
安装完成后,重启电脑,然后尝试再次启动安卓子系统。
九、安装WSA Toolbox,让它来帮忙
如果你觉得手动安装安卓子系统太麻烦,那么你可以尝试使用WSA Toolbox。
1. 下载并安装WSA Toolbox。
2. 运行WSA Toolbox。
3. 点击“安装WSA”。
4. 等待安装完成。
安装完成后,重启电脑,然后尝试再次启动安卓子系统。
十、安装Android Studio,让它来帮忙
如果你需要开发安卓应用程序,那么你可以尝试安装Android Studio。
1. 下载并安装Android Studio。
2. 运行Android Studio。
3. 按照提示进行安装。
安装完成后,你可以使用Android Studio开发
相关推荐
教程资讯
系统教程排行













