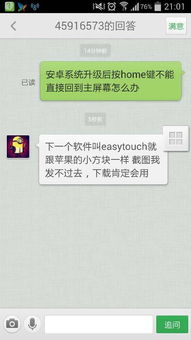安卓子系统调用本地文件,本地文件调用技术揭秘
时间:2025-04-09 来源:网络 人气:
你有没有发现,Windows 11上的安卓子系统简直是个宝藏啊!它就像一个神奇的魔法盒,让你在电脑上也能轻松使用安卓应用。不过,说到这个安卓子系统,你有没有想过,怎么才能调用本地文件呢?别急,今天就来给你揭秘这个秘密!
一、安卓子系统里的“宝藏”

想象你正在用电脑上的安卓子系统玩着游戏,突然,你发现一个超级好玩的素材,想要保存下来。这时候,你可能会想:“这文件怎么保存到电脑上呢?”别担心,接下来,我就带你一步步探索这个秘密!
二、内部存储与外部存储
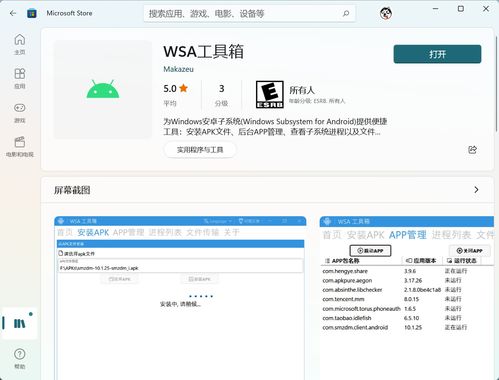
在Windows 11的安卓子系统中,文件存储主要分为两部分:内部存储和外部存储。
1. 内部存储:这就像是安卓系统给你的一个私人小空间,里面存放着应用的数据和缓存。不过,这个空间是封闭的,普通用户无法直接访问。
2. 外部存储:这部分存储空间就像是你的电脑硬盘,你可以自由地访问和操作。只要你的安卓子系统设置了对外部存储的访问权限,你就可以像在电脑上一样,轻松地保存和调用文件。
三、如何查找文件存储路径
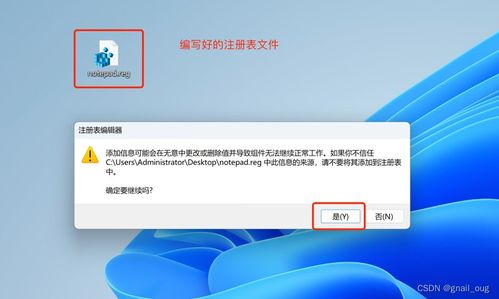
1. 内部存储:虽然内部存储路径对普通用户来说是隐藏的,但你可以通过安卓应用内的文件管理器来访问这些文件。有些应用还提供了“导出”或“分享”功能,让你轻松将文件保存到电脑的文件系统中。
2. 外部存储:如果你已经启用了安卓子系统对外部存储的访问权限,你可以在Windows的文件系统中找到一个名为“WSA”的文件夹。这个文件夹通常位于以下路径:
```
C:\\Users\\<你的用户名>\\AppData\\Local\\Packages\\<安卓子系统包名>\\LocalState\\Android\\data
```
注意,这里的 `<你的用户名>` 和 `<安卓子系统包名>` 需要根据你的实际情况进行替换。
四、调用本地文件的小技巧
1. 直接打开文件:如果你在安卓子系统中下载了一个文件,你可以在文件管理器中直接打开它。如果文件格式支持,它将会在相应的应用中打开。
2. 复制粘贴:如果你需要将文件从安卓子系统复制到电脑,或者从电脑复制到安卓子系统,你可以使用复制粘贴功能。只需选中文件,然后使用快捷键Ctrl+C(复制)和Ctrl+V(粘贴)即可。
3. 使用文件管理器:如果你需要更精细地管理文件,可以使用Windows的文件管理器。只需打开文件管理器,找到WSA文件夹,然后就可以像管理电脑上的其他文件一样,进行复制、移动、删除等操作。
五、注意事项
1. 权限设置:在使用安卓子系统调用本地文件之前,请确保你已经启用了对外部存储的访问权限。
2. 文件格式:有些文件格式可能不支持在安卓子系统中直接打开。这时,你可能需要安装相应的应用来处理这些文件。
3. 文件大小:由于安卓子系统的存储空间有限,请确保你有足够的存储空间来保存文件。
说了这么多,你是不是已经学会了如何在Windows 11的安卓子系统中调用本地文件呢?快来试试吧,相信你一定会爱上这个神奇的魔法盒!
相关推荐
教程资讯
系统教程排行