
安卓子系统文件在哪打开,轻松定位与操作
时间:2025-04-09 来源:网络 人气:
你是不是在Windows 11上安装了安卓子系统,却苦于找不到那些可爱的安卓应用文件呢?别急,今天就来带你一探究竟,让你轻松找到安卓子系统文件所在,从此告别迷路的小白状态!
一、揭开安卓子系统文件的神秘面纱
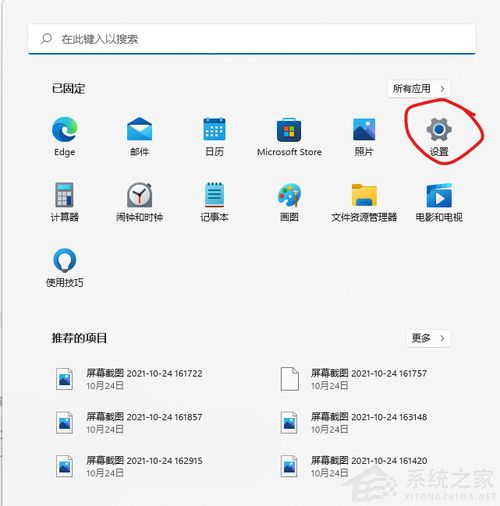
首先,你得知道,安卓子系统其实是一个虚拟机,它模拟了一个安卓环境,让你在Windows 11上也能畅玩安卓应用。那么,这些安卓应用的文件都藏在哪儿呢?
二、安卓子系统文件路径大揭秘
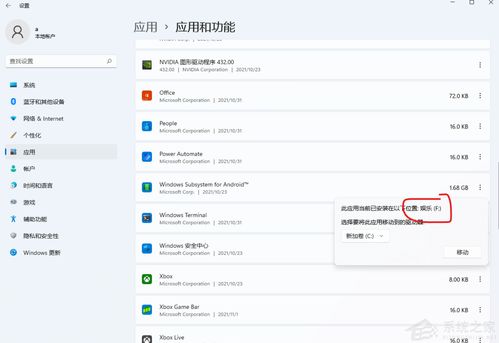
1. 内部存储路径:这个路径对于普通用户来说有点神秘,因为它被封装在安卓子系统的沙盒环境中。不过,别担心,你可以通过安卓应用内的文件管理器来访问这些文件。通常,内部存储路径是这样的:
```
C:Users[你的用户名]AppDataLocalPackages8wekyb3d8bbweLocalStateLinux ootfs
```
注意:这里的 `[你的用户名]` 是你的Windows用户账户名称,路径中的 `Linux ootfs` 可能因具体系统配置而略有不同。
2. 外部存储路径:如果你已经启用了安卓子系统对外部存储的访问权限,那么你可以在Windows的文件系统中找到一个名为 `WSA` 的文件夹。这个文件夹通常位于以下路径:
```
C:Users[你的用户名]AppDataLocalPackages<安卓子系统包名>LocalStateAndroiddata
```
注意:这里的 `<安卓子系统包名>` 是安卓子系统的包名,你可以通过打开安卓子系统设置来查看。
三、如何打开安卓子系统文件
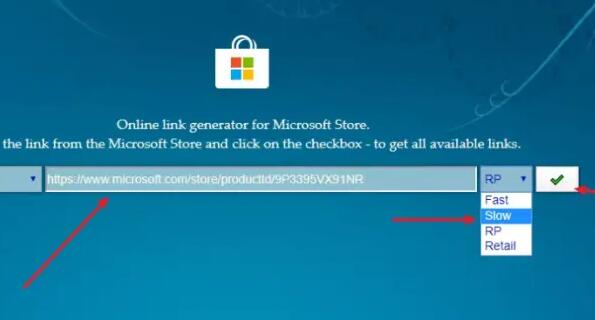
1. 打开安卓子系统设置:点击开始菜单,找到并点击安卓子系统图标,进入设置界面。
2. 查看文件路径:在设置界面中,你可以看到安卓子系统的文件路径,也可以通过点击右侧的三个点,选择“移动”来更改文件路径。
3. 访问文件:找到文件路径后,你就可以直接打开文件夹,查看安卓子系统的文件了。
四、安卓子系统文件路径的妙用
1. 管理文件:通过找到安卓子系统文件路径,你可以方便地管理安卓应用的安装包、数据文件、配置文件等。
2. 备份文件:如果你担心文件丢失,可以将安卓子系统文件路径中的文件备份到其他位置。
3. 分享文件:某些安卓应用可能会提供导出或分享功能,允许你将文件保存到Windows的文件系统中。
五、
通过本文的介绍,相信你已经掌握了在Windows 11上查找安卓子系统文件的方法。从此,你再也不用担心找不到那些可爱的安卓应用文件了!快去试试吧,让你的Windows 11生活更加丰富多彩!
相关推荐
教程资讯
系统教程排行













