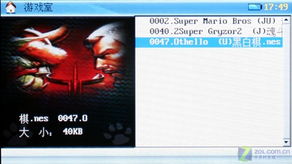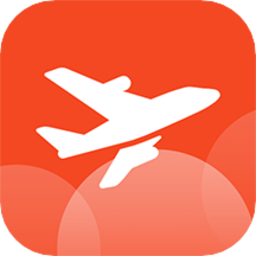bios鎬庝箞鎭㈠绯荤粺,轻松掌握Windows系统启动优化
时间:2024-10-04 来源:网络 人气:
BIOS设置详解:轻松掌握Windows系统启动优化
BIOS(Basic Input/Output System,基本输入输出系统)是计算机启动时首先运行的程序,它负责初始化硬件设备,并加载操作系统。在Windows系统中,BIOS设置对于系统启动速度和稳定性至关重要。本文将详细介绍BIOS设置方法,帮助您轻松掌握Windows系统启动优化。
一、进入BIOS设置
要进入BIOS设置,首先需要在计算机启动时按下特定的按键。常见的按键有F2、F10、Del等,具体取决于您的计算机品牌和型号。以下是一些常见品牌的进入BIOS按键:
华硕:F2
戴尔:F2
惠普:F10
联想:F2
苹果:Command + Option + P + R
二、BIOS设置详解
进入BIOS设置后,您会看到一系列的选项,以下是一些常见的BIOS设置及其作用:
1. Boot顺序(启动顺序)
Boot顺序决定了计算机启动时搜索操作系统的顺序。将硬盘或U盘设置为第一启动设备,可以加快系统启动速度。操作方法如下:
在BIOS设置中找到“Boot”选项卡。
选择“Boot Order”或“Boot Priority”。
将硬盘或U盘移动到列表顶部。
2. Fast Boot(快速启动)
Fast Boot可以加快Windows系统的启动速度。启用该功能后,系统会在启动时跳过一些不必要的检查和初始化过程。操作方法如下:
在BIOS设置中找到“Advanced”选项卡。
找到“Fast Boot”选项。
将其设置为“Enabled”。
3. Secure Boot(安全启动)
Secure Boot是一种安全功能,可以防止恶意软件在启动过程中修改系统文件。如果您需要使用第三方启动设备,如Linux系统,请禁用此功能。操作方法如下:
在BIOS设置中找到“Security”选项卡。
找到“Secure Boot”选项。
将其设置为“Disabled”。
4. Virtualization(虚拟化)
虚拟化功能允许您在Windows系统中运行虚拟机。如果您需要使用虚拟机,请确保此功能已启用。操作方法如下:
在BIOS设置中找到“Advanced”选项卡。
找到“Virtualization”选项。
将其设置为“Enabled”。
三、保存并退出BIOS设置
完成BIOS设置后,需要保存并退出。操作方法如下:
在BIOS设置中找到“Exit”选项卡。
选择“Save and Exit”或“Exit and Save Changes”。
按下Enter键确认退出。
通过以上介绍,相信您已经掌握了BIOS设置方法。合理设置BIOS可以优化Windows系统启动速度,提高系统稳定性。在设置过程中,请根据您的实际需求进行调整,以免影响系统正常运行。
BIOS设置,Windows系统,启动优化,快速启动,安全启动,虚拟化
教程资讯
教程资讯排行