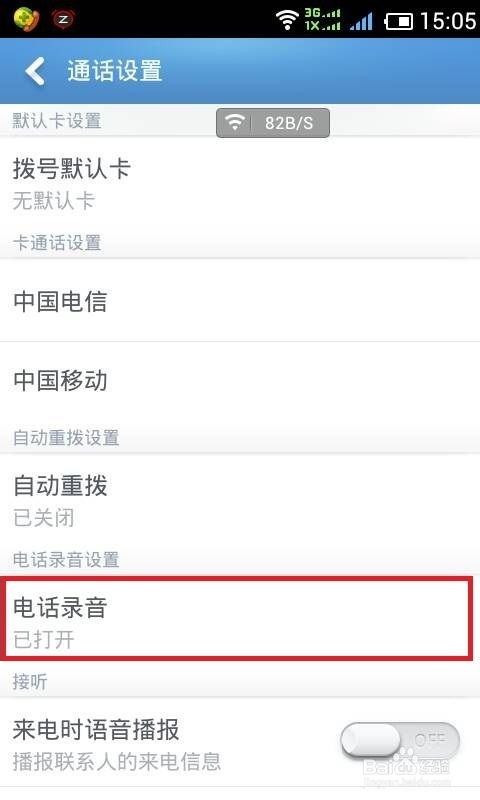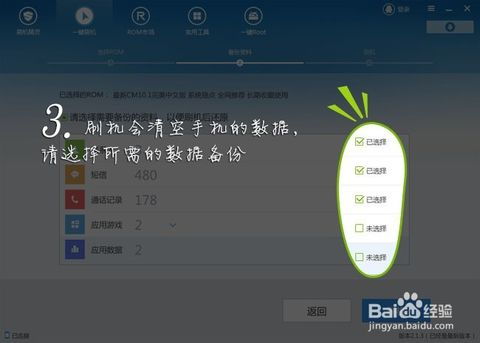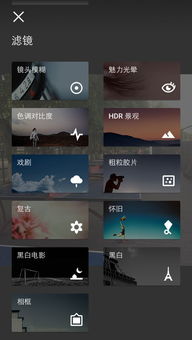vm安装安卓系统教程,VM虚拟机轻松安装安卓系统全攻略
时间:2025-04-05 来源:网络 人气:
亲爱的电脑迷们!你是否曾幻想过在电脑上也能畅玩安卓游戏,或者体验那些只能在手机上运行的APP?别急,今天我要给你揭秘一个神奇的方法——使用VM虚拟机安装安卓系统!没错,就是那个能让你在电脑上同时运行多个操作系统的软件。接下来,就让我带你一步步走进这个奇妙的世界吧!
一、准备工作:打造你的安卓乐园
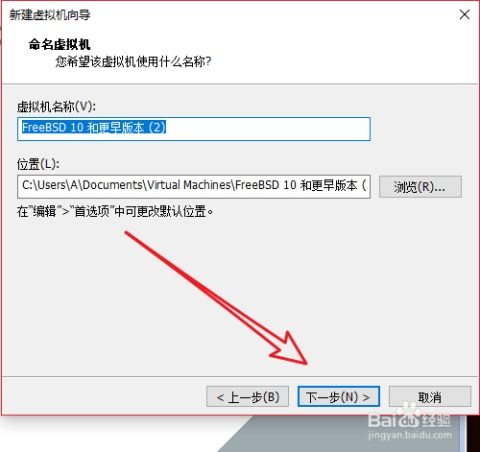
在开始之前,你需要准备以下几样宝贝:
1. 一台支持虚拟化的电脑:这可是关键,没有虚拟化功能,你的安卓乐园可就建不起来啦!
2. VM虚拟机软件:VMware Workstation、VirtualBox或者Hyper-V都是不错的选择,任君挑选。
3. 安卓系统镜像文件:安卓-x86项目官网、XDA论坛等地方都能找到,记得选择合适的版本哦!
二、创建虚拟机:搭建你的安卓舞台
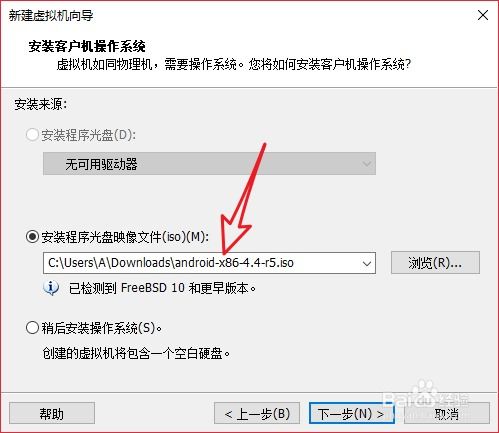
1. 打开VM虚拟机软件,点击“新建虚拟机”按钮,开始你的安卓之旅。
2. 选择“自定义(高级)”选项,进入详细配置界面。
3. 在“安装操作系统”步骤中,选择“安装操作系统从光盘映像文件”。
4. 浏览并选择你下载的安卓系统镜像文件,点击“下一步”。
5. 为你的虚拟机命名,并选择保存位置。
6. 分配内存:至少2GB,越多越好。
7. 创建新硬盘:选择“分配一个新硬盘”,并设置硬盘大小,至少8GB。
8. 选择虚拟硬盘文件类型:建议选择“固定大小”,这样虚拟硬盘文件不会随着使用而增大。
9. 完成创建虚拟机,你的安卓舞台就搭建好了!
三、安装安卓系统:开启你的安卓之旅
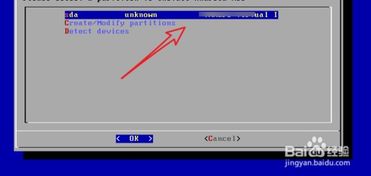
1. 启动虚拟机,选择“安装安卓系统到硬盘”。
2. 进入安装界面,选择合适的语言和键盘布局。
3. 选择安装位置:可以选择“全新安装”或者“升级现有系统”。
4. 分区:选择“创建/更改分区”,将硬盘分为两个分区,一个用于安装系统,一个用于存储数据。
5. 格式化分区:选择“ext4”或“3”,然后点击“确定”。
6. 开始安装:等待安装过程完成,期间可能会重启几次。
7. 安装完成后,重启虚拟机,你的安卓系统就安装成功了!
四、优化与驱动更新:让你的安卓乐园更美好
1. 安装VMware Tools:打开虚拟机,选择“虚拟机”菜单,点击“安装VMware Tools”。
2. 安装完成后,重启虚拟机,你的安卓系统将获得更好的性能和兼容性。
3. 更新驱动:打开安卓系统,进入“设置”菜单,选择“系统”->“关于手机”,连续点击“版本号”几次,直到出现“您正在开发者模式”提示。
4. 返回“设置”菜单,选择“开发者选项”,打开“USB调试”和“OEM解锁”。
5. 连接电脑和安卓虚拟机,使用USB连接线,在电脑上安装对应的驱动程序。
五、:你的安卓乐园大功告成
经过以上步骤,你的电脑上已经成功安装了安卓系统,现在你可以尽情享受安卓带来的乐趣了!无论是玩游戏、看电影,还是办公、学习,安卓系统都能满足你的需求。快来开启你的安卓乐园之旅吧!
相关推荐
教程资讯
系统教程排行