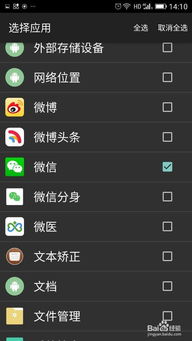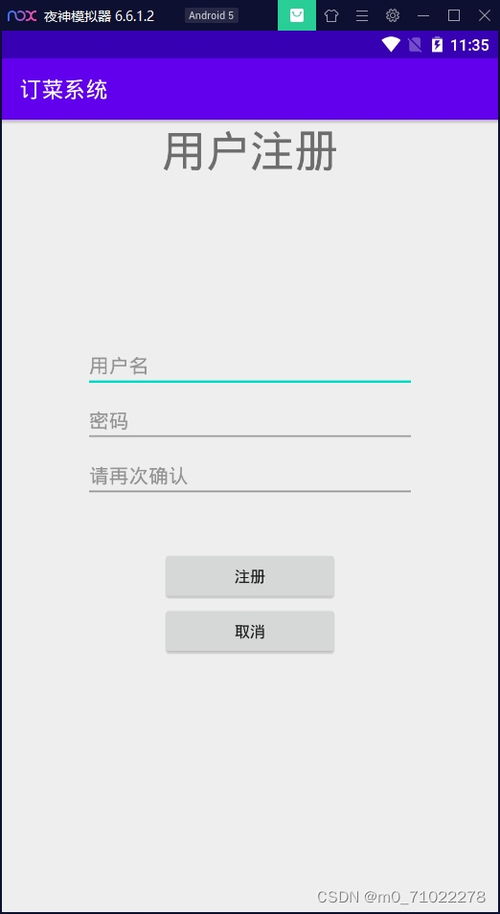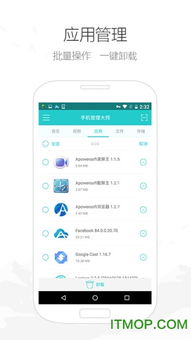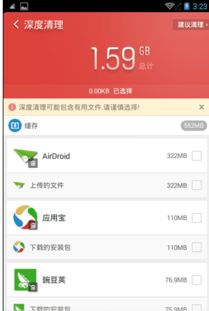安卓系统盘,功能与优化全攻略
时间:2025-04-05 来源:网络 人气:
你有没有想过,把安卓系统装进U盘里,随时随地都能用呢?想象你拿着一个U盘,走到哪用到哪,是不是很酷炫?今天,就让我带你一起探索如何制作一个安卓系统盘,让你的生活更加便捷!
一、U盘的选择与准备

首先,你得选一个合适的U盘。别小看了这个小小的U盘,它可是承载着整个安卓系统的关键。一般来说,16GB以上的U盘就足够了,如果你想要运行更复杂的系统或者安装更多的应用,那最好选择32GB以上的U盘。至于速度,当然是越快越好,这样系统启动和运行起来才会更加流畅。
准备好U盘后,别忘了备份U盘上的重要数据,因为接下来的操作可能会覆盖掉U盘上的所有内容。
二、下载安卓系统镜像
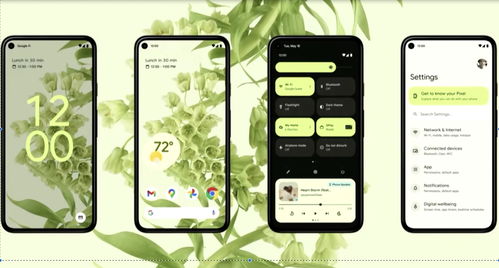
接下来,你需要下载一个安卓系统的镜像文件。这里推荐使用Android X86的镜像,它是一个专为电脑设计的安卓系统,兼容性非常好。你可以从Android X86官网下载最新的镜像文件。
三、选择合适的制作工具
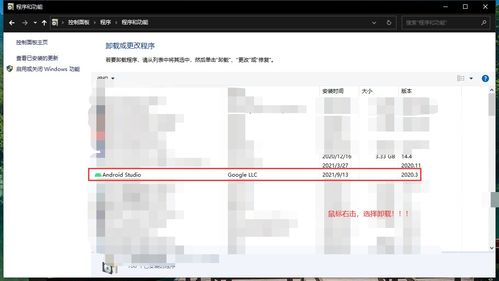
有了镜像文件,接下来就需要一个工具来将镜像写入U盘。这里推荐使用Rufus或者Etcher这样的USB烧录软件。这些软件操作简单,而且免费使用。
四、制作安卓系统盘
1. 格式化U盘:将U盘插入电脑,右键点击U盘图标,选择“格式化”,选择FAT32或NTFS格式,点击“开始”按钮。
2. 打开烧录软件:打开Rufus或Etcher,选择“选择镜像文件”,然后找到你下载的安卓镜像文件。
3. 选择U盘:在软件中选择你的U盘作为写入目标。
4. 开始烧录:点击“开始”或“写入”按钮,等待烧录完成。这个过程可能会花费一些时间,请耐心等待。
5. 完成:烧录完成后,一个安卓系统盘就制作好了。
五、设置启动顺序
1. 重启电脑:将制作好的安卓系统盘插入电脑,重启电脑。
2. 进入BIOS设置:在电脑启动时,按下F2、F10、Del等键进入BIOS设置(具体按键取决于你的电脑型号)。
3. 设置启动顺序:在BIOS设置中,找到“Boot”或“Boot Order”选项,将U盘设置为第一启动设备。
4. 保存并退出:设置完成后,按F10保存并退出BIOS设置。
六、启动安卓系统
1. 启动电脑:重启电脑,电脑会从U盘启动安卓系统。
2. 系统初始化:等待系统初始化完成,进入安卓系统界面。
3. 设置系统:按照提示设置语言、网络等。
4. 享受安卓系统:现在,你就可以在U盘上使用安卓系统了。
怎么样,是不是很简单?现在你就可以随时随地使用安卓系统了,无论是工作还是娱乐,都能让你更加方便。快来试试吧!
相关推荐
教程资讯
系统教程排行