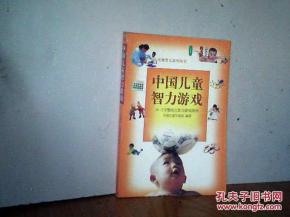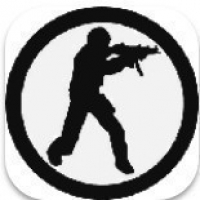android 璇诲啓sd鏂囦欢绯荤粺,全面解析SD卡在Android设备中的应用与操作
时间:2024-10-04 来源:网络 人气:
Android SD卡使用指南:全面解析SD卡在Android设备中的应用与操作
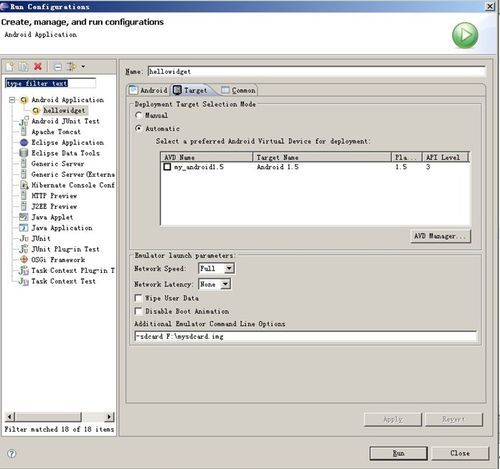
随着智能手机的普及,SD卡作为外部存储设备,在Android设备中扮演着重要的角色。本文将全面解析SD卡在Android设备中的应用与操作,帮助用户更好地利用SD卡。
一、Android SD卡的应用
1. 扩展存储空间:SD卡可以扩展Android设备的存储空间,让用户有更多的空间存储照片、视频、音乐等文件。
2. 安装应用:部分Android设备支持将应用安装到SD卡,从而节省设备内部存储空间。
3. 数据备份:用户可以将重要数据(如联系人、短信等)备份到SD卡,以防数据丢失。
4. 系统分区:部分Android设备支持将系统分区扩展到SD卡,提高系统运行速度。
二、Android SD卡操作指南
1. 获取App文件目录
要获取当前App的文件路径,可以使用以下代码:
String path1 = this.getFilesDir().getPath();
当前App目录即为应用的这个目录:/data/data/com.tiger.helloworld/files
2. 获取外部存储器路径
要获取外部存储器的路径,可以使用以下代码:
String path2 = Environment.getExternalStorageDirectory().getPath();
一般手机文件管理根路径为:/storage/emulated/0/
三、Android模拟SD卡实现方法
1. 创建SD卡镜像文件
在Windows系统中,可以使用以下命令创建SD卡镜像文件:
mksdcard 1024M sdcard.img
该命令会在当前目录下生成一个sdcard.img文件,该文件即为Android模拟器的SD卡镜像文件。
2. 关联SD卡和模拟器
在Eclipse中使用ADT插件,可以通过以下步骤关联SD卡和模拟器:
打开Eclipse,选择“Windows”菜单下的“Android AVD Manager”。
在弹出的窗口中,找到“SDCard”后面的框,输入创建的SD卡镜像文件路径(如:c:sdcard.img)。
点击“Create AVD”,然后点击“Finish”结束。
四、Android系统SD卡分区图解教程
1. 分区目的
SD卡分区的主要目的是为了将应用程序安装到SD卡,以解决因机器自身的内存不足造成的不便,并能更好地提升系统的稳定性和运行速度。
2. 分区方法
以4G的SD卡为例,我们可以将其分成3个分区:
FAT32分区:作为正常存储音乐、图片的普通存储分区。
Swap分区:作为系统缓存,越大对系统运行速度的提升越大,但一般不会超过96MB。
Ext4分区:将安装的软件安装到SD卡上,不占用手机内存。
五、Android 9.0添加SD卡写权限
在Android 9.0及更高版本中,用户需要手动添加SD卡写权限。以下是一些
在设置中找到“应用管理”,选择需要添加写权限的应用。
点击“权限”,然后找到“存储”,勾选“允许修改或删除SD卡中的文件”。
本文全面解析了Android设备中SD卡的应用与操作,包括获取App文件目录、外部存储器路径、模拟SD卡、SD卡分区以及添加SD卡写权限等。希望本文能帮助用户更好地利用SD卡,提高Android设备的性能和用户体验。
教程资讯
教程资讯排行