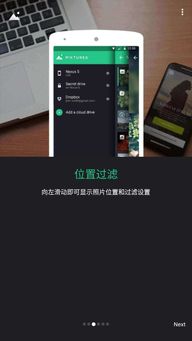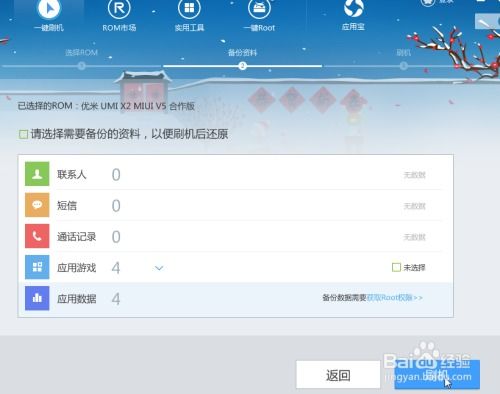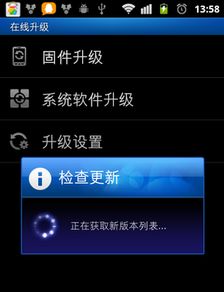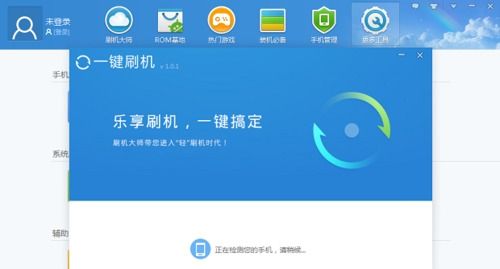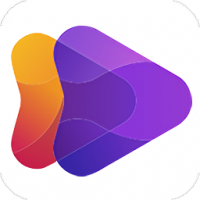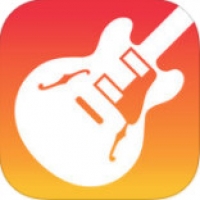开启安卓子系统后,开启新功能与性能提升之旅
时间:2025-03-30 来源:网络 人气:
你有没有发现,最近电脑上多了一个新伙伴?没错,就是那个神秘的安卓子系统!是不是好奇怎么开启它,让它陪你一起畅游安卓世界呢?别急,今天我就来给你详细讲解一下开启安卓子系统后的那些事儿,让你轻松上手,玩转电脑与手机的双重乐趣!
一、开启安卓子系统的第一步:确认你的电脑支持

首先,你得确认你的电脑是不是支持开启安卓子系统。别看它名字里有个“安卓”,但其实它并不是直接在你的电脑上安装安卓系统,而是通过虚拟机技术,在你的Windows系统上运行一个安卓环境。所以,你的电脑需要满足以下条件:
1. Windows 11系统:目前安卓子系统只支持Windows 11系统,如果你还在用Windows 10,那可得升级一下了。
2. 硬件虚拟化支持:在BIOS中开启硬件虚拟化功能,比如Intel VT-x或AMD-V。
3. 足够的存储空间:安装安卓子系统需要大约1.2GB的存储空间。
确认了这些条件后,你就可以开始下一步了。
二、开启安卓子系统的第二步:下载并安装WSA
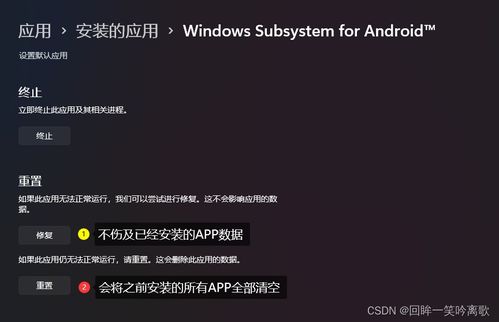
WSA,全称Windows Subsystem for Android,也就是安卓子系统。要开启它,首先需要下载并安装WSA。
1. 打开微软商店:在Windows 11的开始菜单中找到微软商店图标,点击打开。
2. 搜索WSA:在商店首页的搜索框中输入“Windows Subsystem for Android”,然后点击搜索按钮。
3. 下载并安装:在搜索结果中找到“Windows Subsystem for Android with Amazon Appstore”应用,点击下载并安装。
安装完成后,你会在开始菜单中看到一个名为“Windows Subsystem for Android”的图标,这就是你的安卓子系统了。
三、开启安卓子系统的第三步:配置WSA
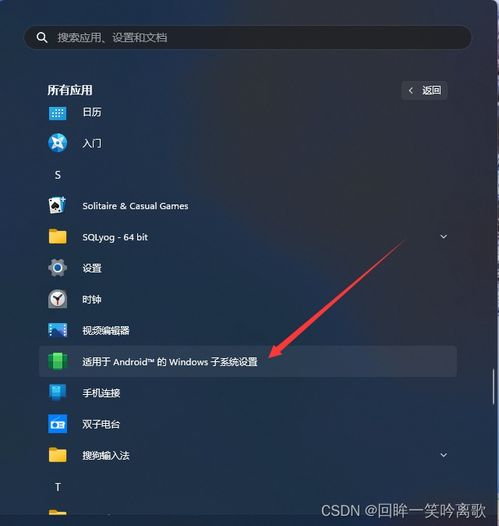
安装完成后,你可能需要配置一下WSA,让它更好地运行。
1. 打开WSA:点击开始菜单中的“Windows Subsystem for Android”图标,打开安卓子系统。
2. 设置网络:在WSA中,你需要设置网络连接,以便安卓应用可以访问互联网。
3. 设置存储:WSA会占用一部分存储空间,你可以根据自己的需求调整存储空间的大小。
配置完成后,你的安卓子系统就可以正常使用了。
四、开启安卓子系统的第四步:安装安卓应用
现在,你已经可以安装安卓应用了。在WSA中,你可以通过以下方式安装安卓应用:
1. 应用商店:在WSA中打开应用商店,搜索并安装你喜欢的安卓应用。
2. APK文件:如果你有安卓应用的APK文件,可以直接在WSA中安装。
安装完成后,你就可以在WSA中运行这些安卓应用了。
五、开启安卓子系统的第五步:享受安卓应用带来的乐趣
现在,你已经成功开启了安卓子系统,可以尽情享受安卓应用带来的乐趣了。无论是玩游戏、看视频,还是使用社交软件,安卓应用都能满足你的需求。
当然,在使用安卓子系统时,你也需要注意以下几点:
1. 兼容性问题:有些安卓应用可能无法在WSA中正常运行,这时你可以尝试安装对应的安卓模拟器。
2. 性能问题:由于虚拟机技术的限制,WSA的性能可能不如直接在安卓手机上运行,但一般来说,性能已经足够满足日常使用需求。
3. 隐私问题:在使用安卓应用时,要注意保护个人隐私,避免泄露敏感信息。
开启安卓子系统后,你可以在电脑上享受到安卓应用带来的便捷和乐趣。快来试试吧,让你的电脑焕发新的活力!
相关推荐
教程资讯
系统教程排行