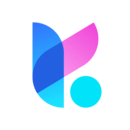32浣峸in10绯荤粺uefi鍚姩,ass各国pics
时间:2024-10-02 来源:网络 人气:
32位Windows 10系统在UEFI模式下的安装指南
随着计算机硬件技术的不断发展,UEFI(统一可扩展固件接口)逐渐取代了传统的BIOS,成为现代电脑系统启动的首选方式。对于想要在UEFI模式下安装32位Windows 10系统的用户来说,以下是一篇详细的安装指南,帮助您顺利完成安装过程。
一、准备安装环境
在开始安装之前,您需要准备以下条件:
一个32位的Windows 10安装镜像(ISO文件)。
一个U盘或CD/DVD作为安装介质。
一台支持UEFI启动的电脑。
二、制作启动U盘
您需要将Windows 10安装镜像烧录到U盘中,制作成启动U盘。以下是制作启动U盘的步骤:
下载并安装“Rufus”软件。
将U盘插入电脑,打开“Rufus”软件。
在“Boot selection”区域,选择“ISO Image”。
点击“Select”按钮,选择Windows 10安装镜像ISO文件。
在“Partition scheme”区域,选择“MBR partition scheme for BIOS or UEFI”。
在“File system”区域,选择“FAT32”。
在“Cluster size”区域,选择“1 MB”。
点击“Start”按钮开始制作启动U盘。
三、设置UEFI启动
在制作好启动U盘后,您需要将电脑设置为从UEFI模式启动。以下是设置UEFI启动的步骤:
开机时按下启动热键(如F2、F10等),进入BIOS设置界面。
在BIOS设置界面中,找到“Boot”或“Boot Options”选项。
将启动顺序设置为“UEFI”或“UEFI CD/DVD”。
将启动顺序中的U盘设置为第一启动设备。
保存并退出BIOS设置。
四、安装Windows 10系统
设置好UEFI启动后,您就可以开始安装Windows 10系统了。以下是安装Windows 10系统的步骤:
开机时按下启动热键,选择从U盘启动。
进入Windows 10安装界面,点击“下一步”。
选择“我接受许可条款”,点击“下一步”。
选择“自定义:仅安装Windows(高级)”。
选择要安装Windows的磁盘,点击“下一步”。
选择“格式化”选项,将磁盘分区为C盘。
等待系统安装完成,重启电脑。
通过以上步骤,您可以在UEFI模式下成功安装32位Windows 10系统。在安装过程中,请注意以下几点:
确保您的电脑支持UEFI启动。
选择正确的Windows 10安装镜像。
在设置UEFI启动时,确保将U盘设置为第一启动设备。
通过本文的详细指南,相信您已经掌握了在UEFI模式下安装32位Windows 10系统的技巧。祝您安装顺利!
相关推荐
教程资讯
教程资讯排行