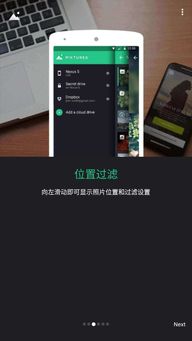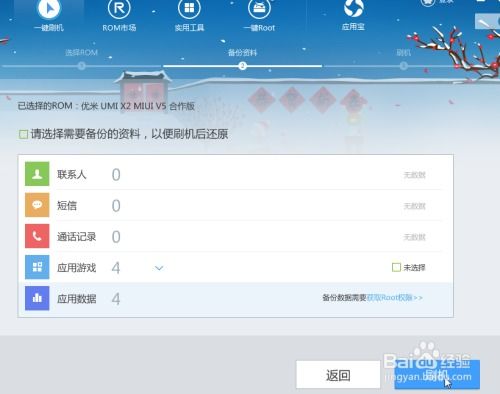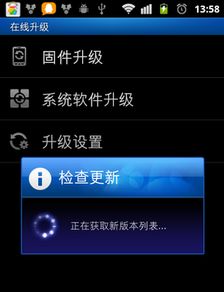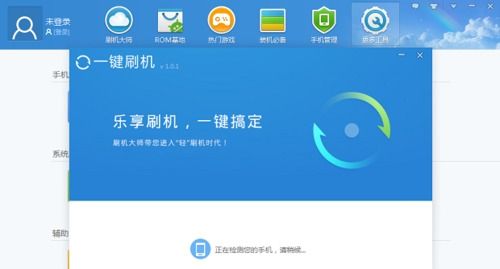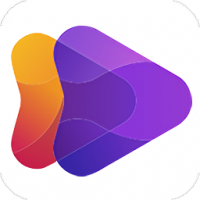u盘安卓系统,U盘版Android系统轻松制作与使用指南
时间:2025-02-27 来源:网络 人气:
哎呀呀,你有没有想过,把安卓系统装进小小的U盘里,随时随地都能体验一把手机上的快感呢?没错,今天就要来给你揭秘这个神奇的小秘密,让你轻松制作一个属于自己的安卓系统U盘!
一、U盘安卓系统,你值得拥有

想象当你拿着一个U盘,就能在电脑上畅玩安卓游戏、看视频、刷抖音,是不是很酷炫?而且,这可不是什么天方夜谭,只要跟着我一步步来,你也能轻松拥有这样的神器!
二、准备工作,万事俱备
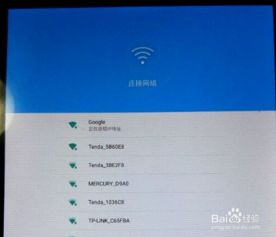
1. U盘:选择一个容量大、速度快的U盘,至少8GB起步,这样才够用哦!
2. 电脑:一台可以正常使用的电脑,用来制作U盘安卓系统。
3. Android X86 ISO镜像文件:这是安卓系统的核心,可以从Android X86官网下载最新版本的镜像文件。
4. Rufus或UltraISO软件:这两个软件可以帮助我们将安卓系统镜像写入U盘,选择一个你喜欢的就好。
5. DiskGenius(可选):如果你需要对U盘进行分区,这个软件就派上用场了。
三、制作U盘安卓系统,轻松三步走
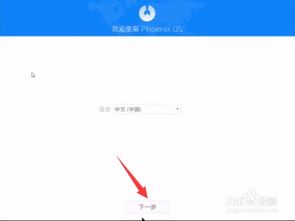
1. 插入U盘:把你的U盘插进电脑的USB接口,准备好迎接它的华丽变身!
2. 打开软件:使用管理员权限打开Rufus或UltraISO,避免权限不足导致的问题。
3. 加载ISO镜像:在软件中选择【文件】->【打开】,然后找到并选择你下载的Android X86镜像文件。
接下来,就是见证奇迹的时刻了!
1. 选择U盘:在Rufus中,选择你的U盘作为写入目标;在UltraISO中,选择【启动】->【写入硬盘映像】,然后选择你的U盘。
2. 写入镜像:在Rufus中,点击【开始】按钮;在UltraISO中,点击【写入】按钮。软件会自动格式化U盘,并开始写入镜像文件。
3. 完成制作:等待写入过程完成,恭喜你,你的U盘安卓系统已经制作成功了!
四、使用U盘安卓系统,轻松启动
1. 停用U盘:完成制作后,先停用U盘,然后拔下来。
2. 重新插入:将U盘重新插入电脑的USB接口。
3. 修改BIOS:重启电脑,进入BIOS设置,将U盘设置为首选启动设备。
4. 启动系统:重启电脑,选择从U盘启动,你就能看到安卓系统的启动菜单了!
五、注意事项,让你用得更安心
1. 数据安全:在制作U盘安卓系统之前,请确保U盘中的数据已经备份,以免丢失。
2. 分区建议:为了方便使用,建议将U盘分为两个分区,一个用于安卓系统,一个用于数据存储。
3. 兼容性:不同电脑的BIOS设置可能有所不同,请根据实际情况进行调整。
怎么样,是不是觉得制作U盘安卓系统很简单呢?快来试试吧,相信你一定会爱上这个神奇的小玩意儿!
相关推荐
教程资讯
系统教程排行