
安卓系统如何进行安装,从基础到高级教程
时间:2025-02-21 来源:网络 人气:
你有没有想过,在电脑上也能畅玩安卓游戏呢?没错,就是那个你手机里常用的安卓系统,现在也能在电脑上安装啦!是不是很激动?别急,让我带你一步步来体验这个神奇的转变。
准备工作:装备齐全,战无不胜
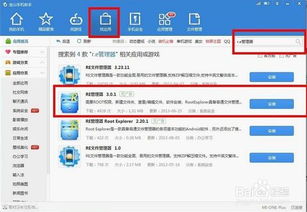
在开始之前,咱们得准备好一些“武器”:
1. 安卓系统映像:这是安装安卓系统的核心,你可以从网上找到适合你电脑的安卓系统版本,比如Android-x86或Bliss OS。
2. 制作工具:你需要一个工具来将安卓系统映像写入U盘,比如UltraISO。
3. U盘:一个4G以上的U盘,用来制作启动盘。
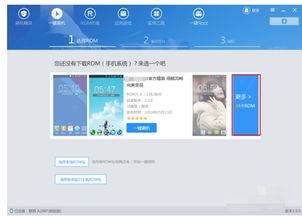
第一步:打造你的安卓启动盘
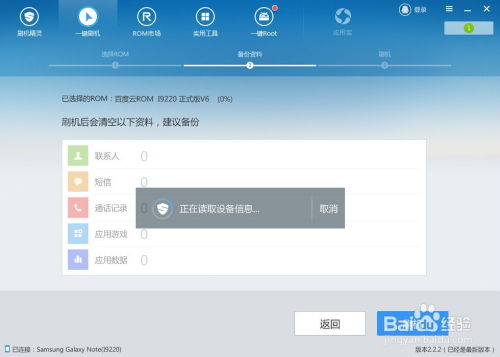
制作启动U盘
1. 把U盘插到电脑上,记得备份里面的重要文件,因为接下来要格式化U盘。
2. 打开UltraISO,点击“文件”菜单,选择“打开”,然后选择你下载的安卓系统映像文件。
3. 在菜单栏找到“启动”选项,点击“写入硬盘映像”。
4. 确认U盘是正确的硬盘驱动器,选择“USB-HDD”写入方式,然后点击“写入”按钮。这个过程可能需要几分钟,耐心等待哦!
第二步:启动电脑,进入安卓世界
启动电脑,进入安装界面
1. 写入完成后,不要拔掉U盘,重启电脑。
2. 在启动时,按下F12(或根据你的电脑型号可能是其他键,比如ESC)进入启动菜单。
3. 选择U盘作为启动设备,然后按回车键。
第三步:分区与安装
分区与安装
1. 进入安卓系统安装界面后,选择“硬盘安装向导”。
2. 安装程序会检测你的电脑硬盘,选择“创建/修改分区”。
3. 使用上下箭头键选择“新建”,然后选择“主分区”。
4. 选择分区大小,如果你想要将整个硬盘作为安卓系统使用,可以直接按回车确认。
5. 将分区设置为活动分区,这样系统才能启动。
6. 点击“写入”按钮,将所有操作写入硬盘。
7. 点击“退出”按钮,退出分区工具。
第四步:格式化与安装
格式化与安装
1. 在分区选择列表中,选择新创建的分区。
2. 格式化磁盘,选择适合的文件系统,比如EXT/4、FAT32或NTFS。
3. 点击“安装”按钮,开始安装安卓系统。
第五步:重启电脑,享受安卓魅力
重启电脑,享受安卓魅力
1. 安装完成后,重启电脑。
2. 在启动菜单中,选择安卓系统启动项。
3. 恭喜你,现在你已经在电脑上成功安装了安卓系统,可以尽情享受安卓的魅力了!
小贴士:安装安卓模拟器
如果你不想将安卓系统安装到硬盘上,也可以选择安装安卓模拟器。这样,你可以在电脑上运行安卓应用和游戏,而不需要改变电脑的操作系统。
1. 下载并安装安卓模拟器软件,比如BlueStacks或NoxPlayer。
2. 打开模拟器,按照提示下载并安装你喜欢的安卓应用和游戏。
3. 现在你可以像在手机上一样,在电脑上畅玩安卓应用和游戏了!
怎么样,是不是很简单?现在你可以在电脑上尽情享受安卓系统的乐趣了!快来试试吧,相信你一定会爱上这个新世界的!
相关推荐
教程资讯
系统教程排行













